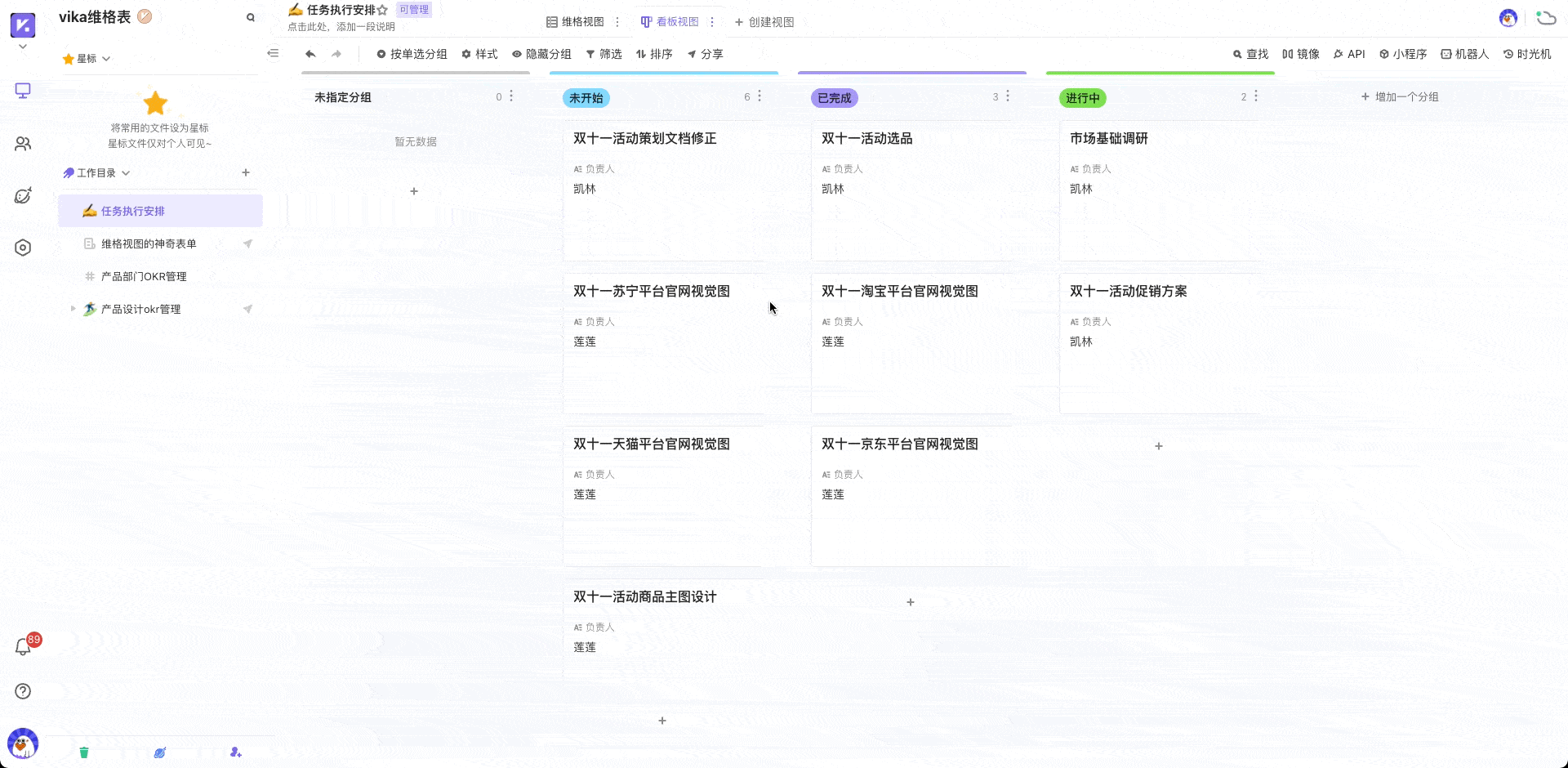看板视图
使用看板视图,按记录状态分组,高效地管理工作流程。
创建看板视图
在维格表的标签栏上,鼠标单击添加按钮,选择创建看板视图。
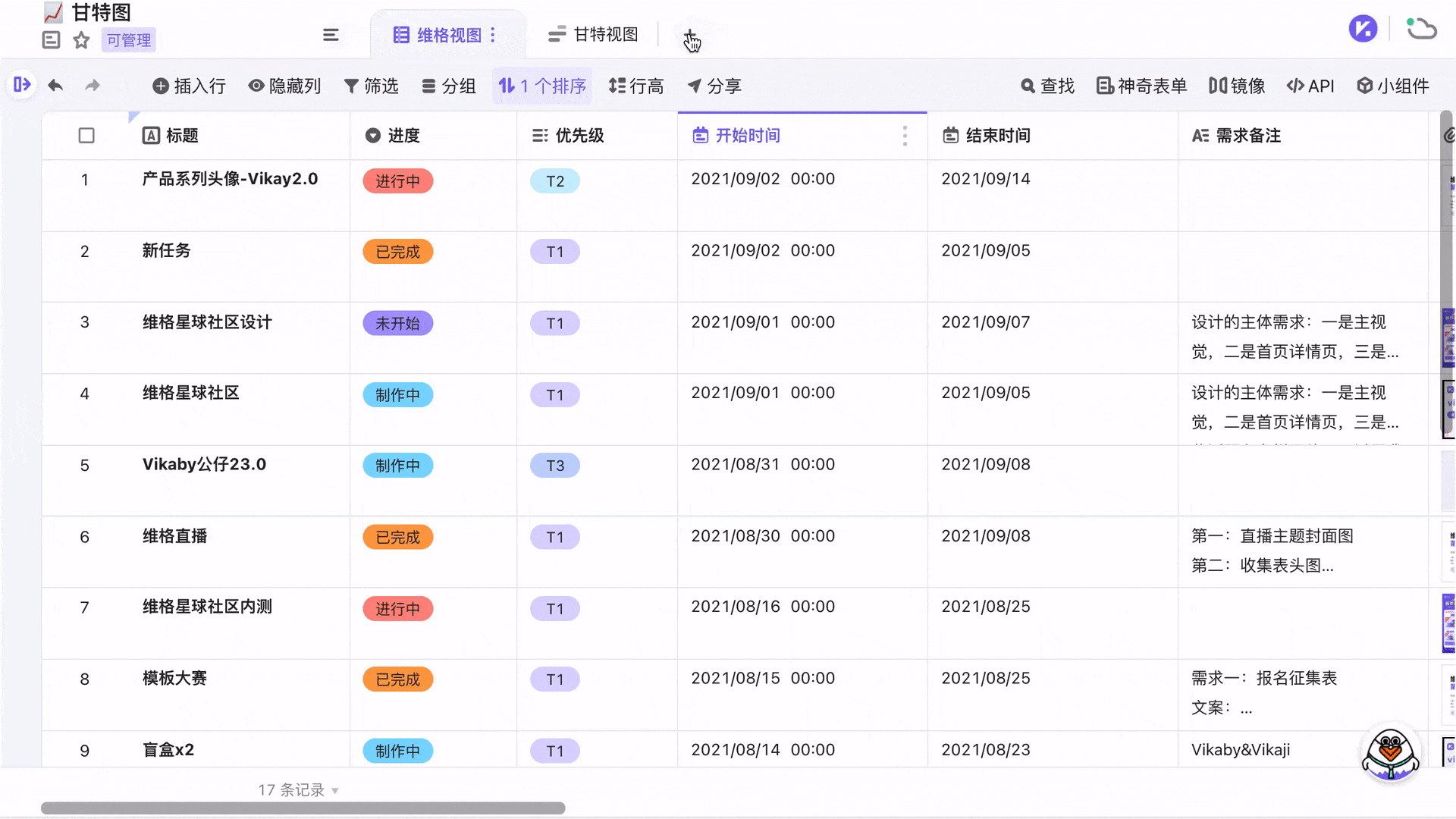
看板视图基于单选/成员类型创建,维格表中没有单选/成员类型时则需要依据场景进行创建。 在「成员」列类型中,目前仅支持单个成员,即记录中没有开启“允许添加多个成员” 。
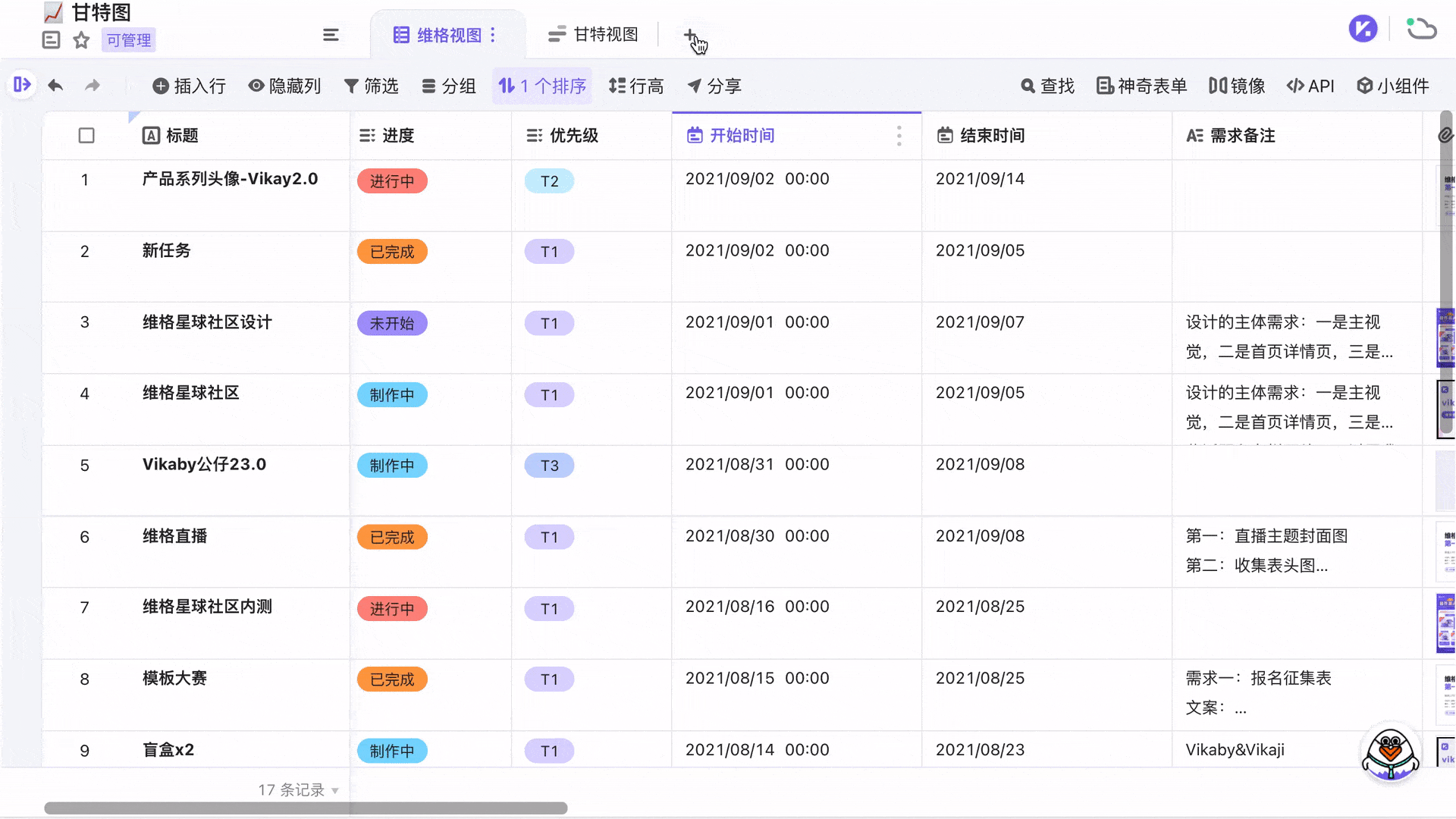
创建列类型后,自动为该条记录赋值,包括未完成、进行中和已完成,以便更快地完成看板搭建。
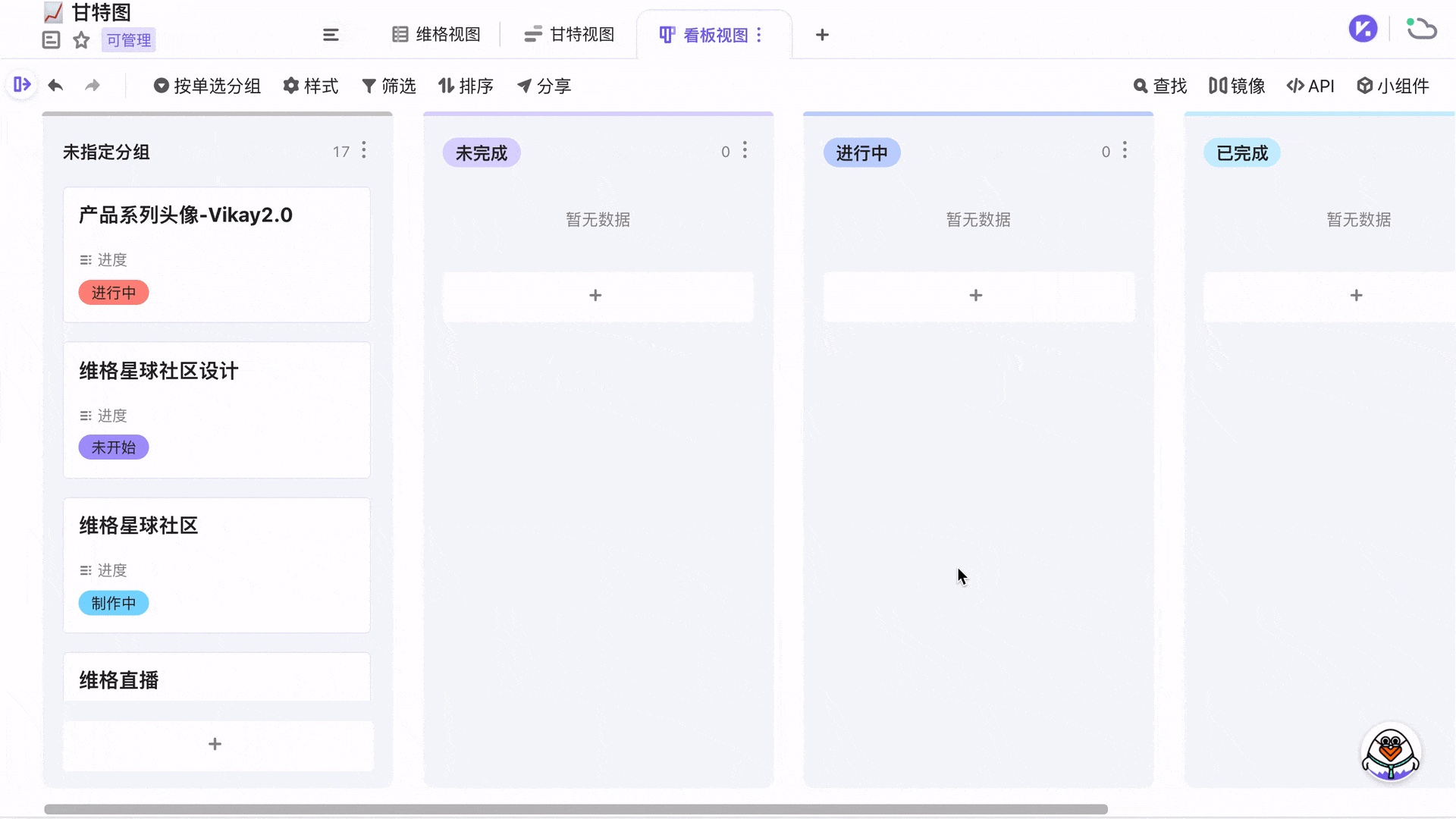
设置样式
管理看板信息,可以显示/隐藏列,也可以只显示内容不显示列名称。
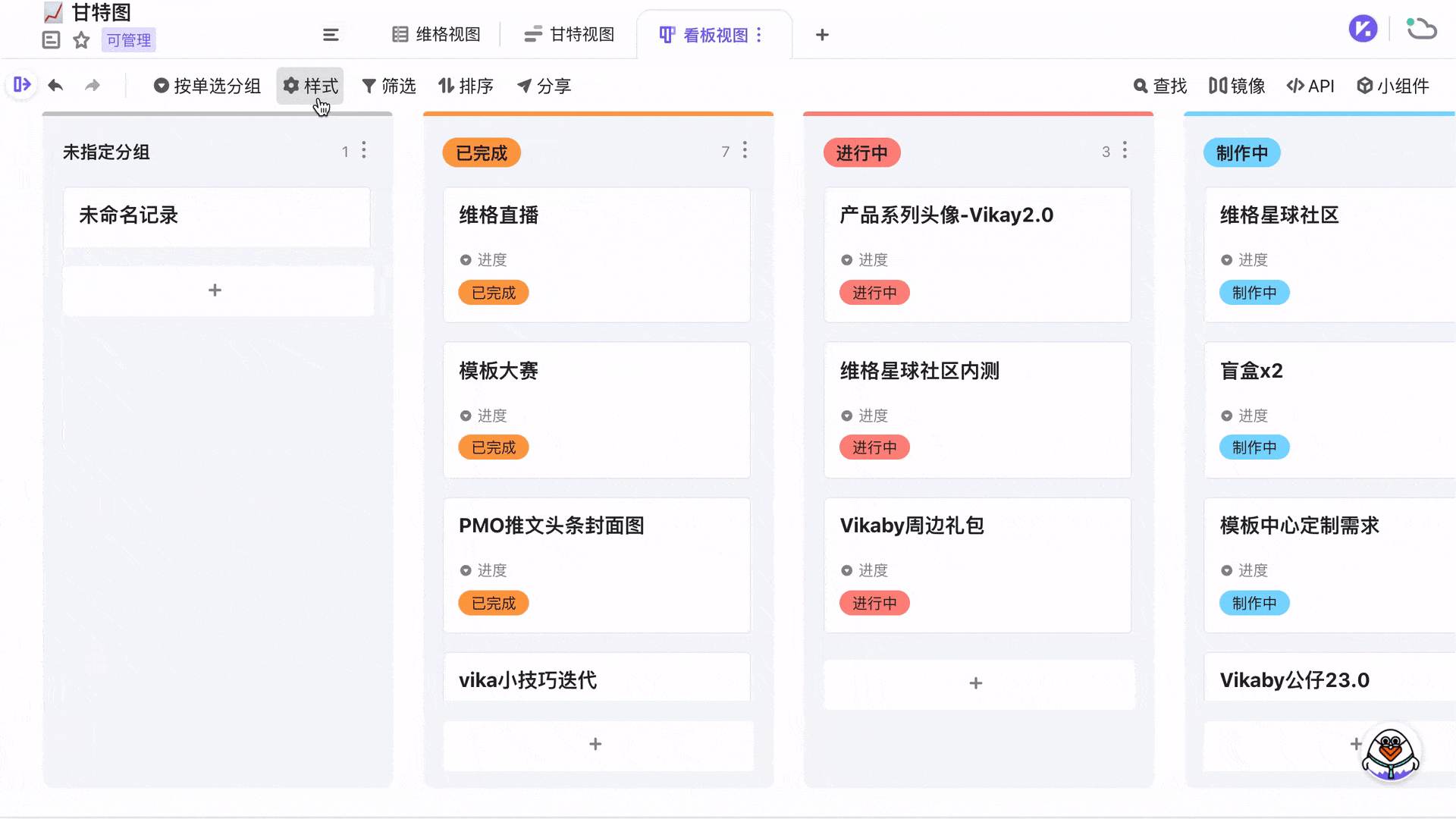
设置分组
修改分组:维格表中有多个单选/成员列,可以通过切换分组调整看板信息。
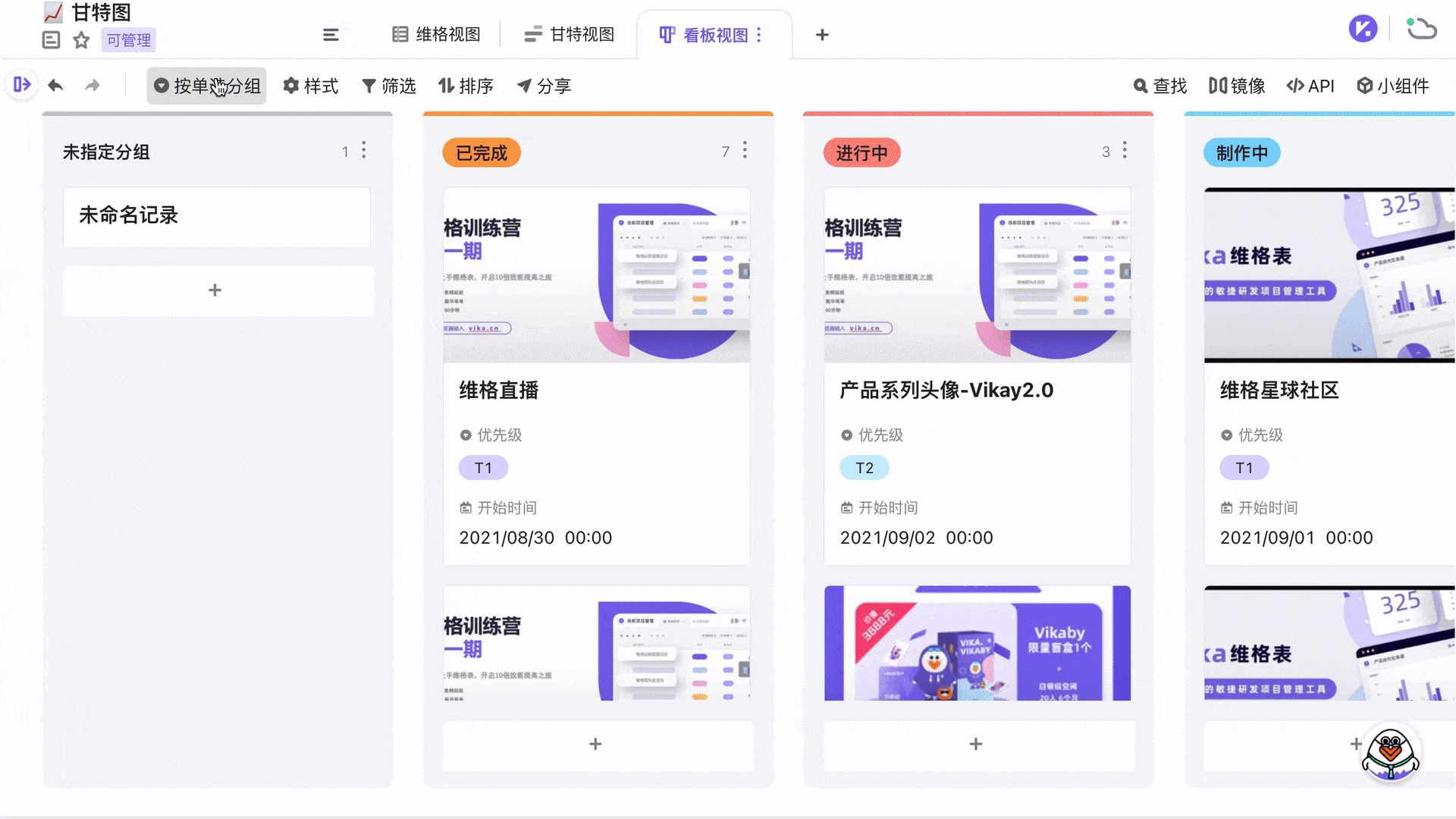
折叠分组:当分组较多时,点击分组右侧按钮选择折叠/展开,让信息更加聚焦。
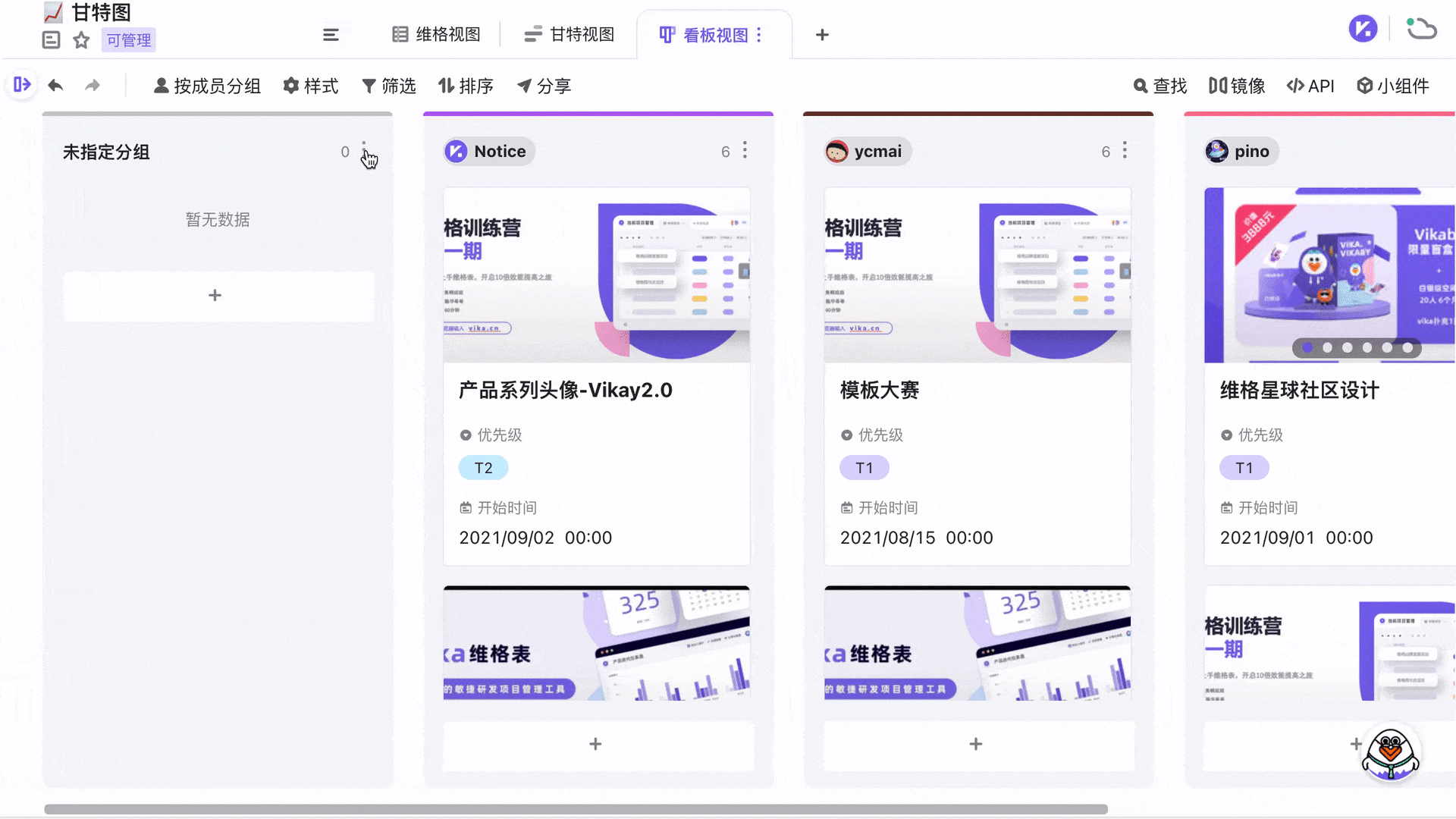
移动记录/分组:选中分组中的记录,鼠标按住后可拖动至其他分组中,修改记录的状态。
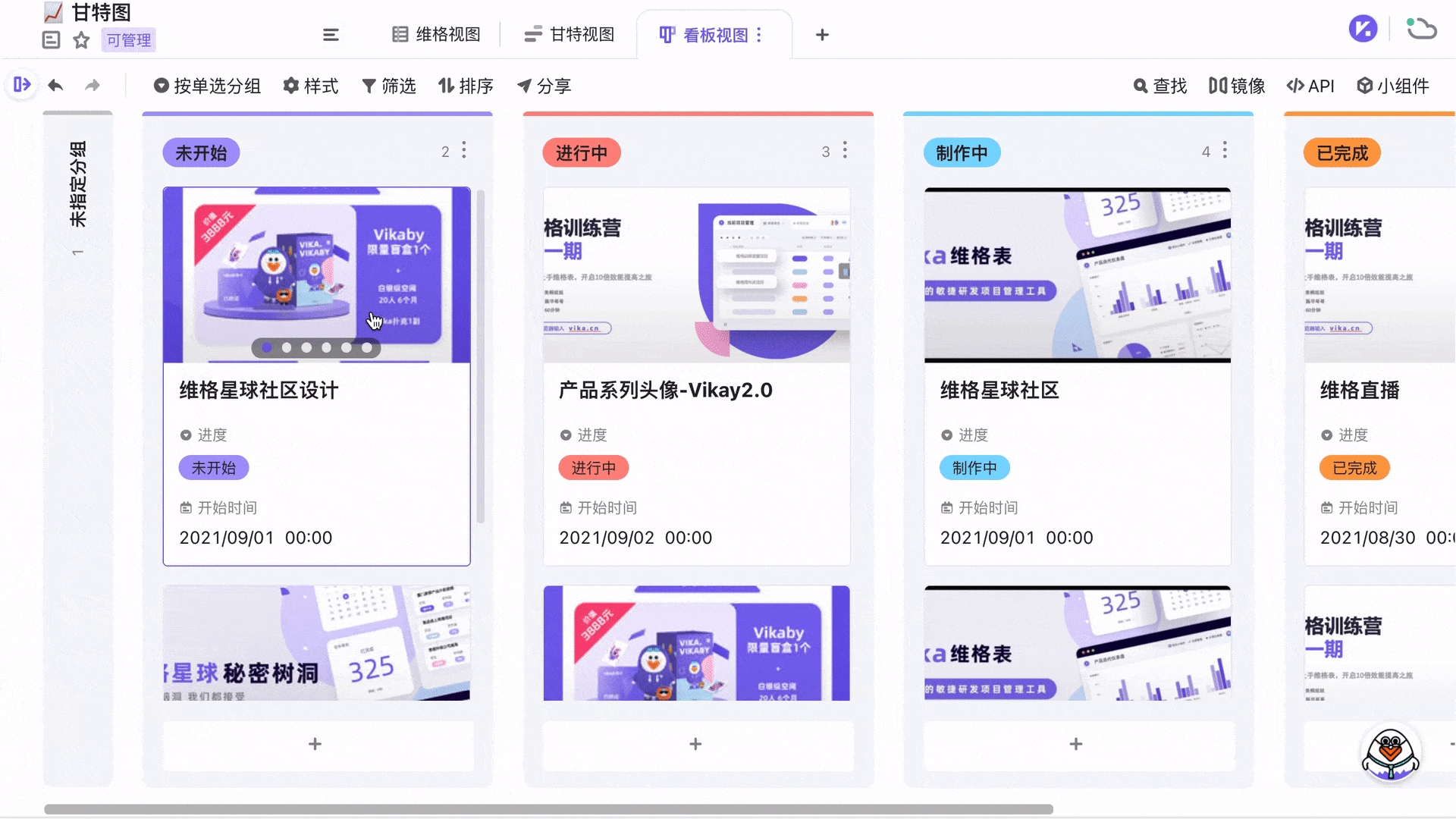
需要重新对分组进行排序时,鼠标悬停在分组上方后拖动至所需位置即可。
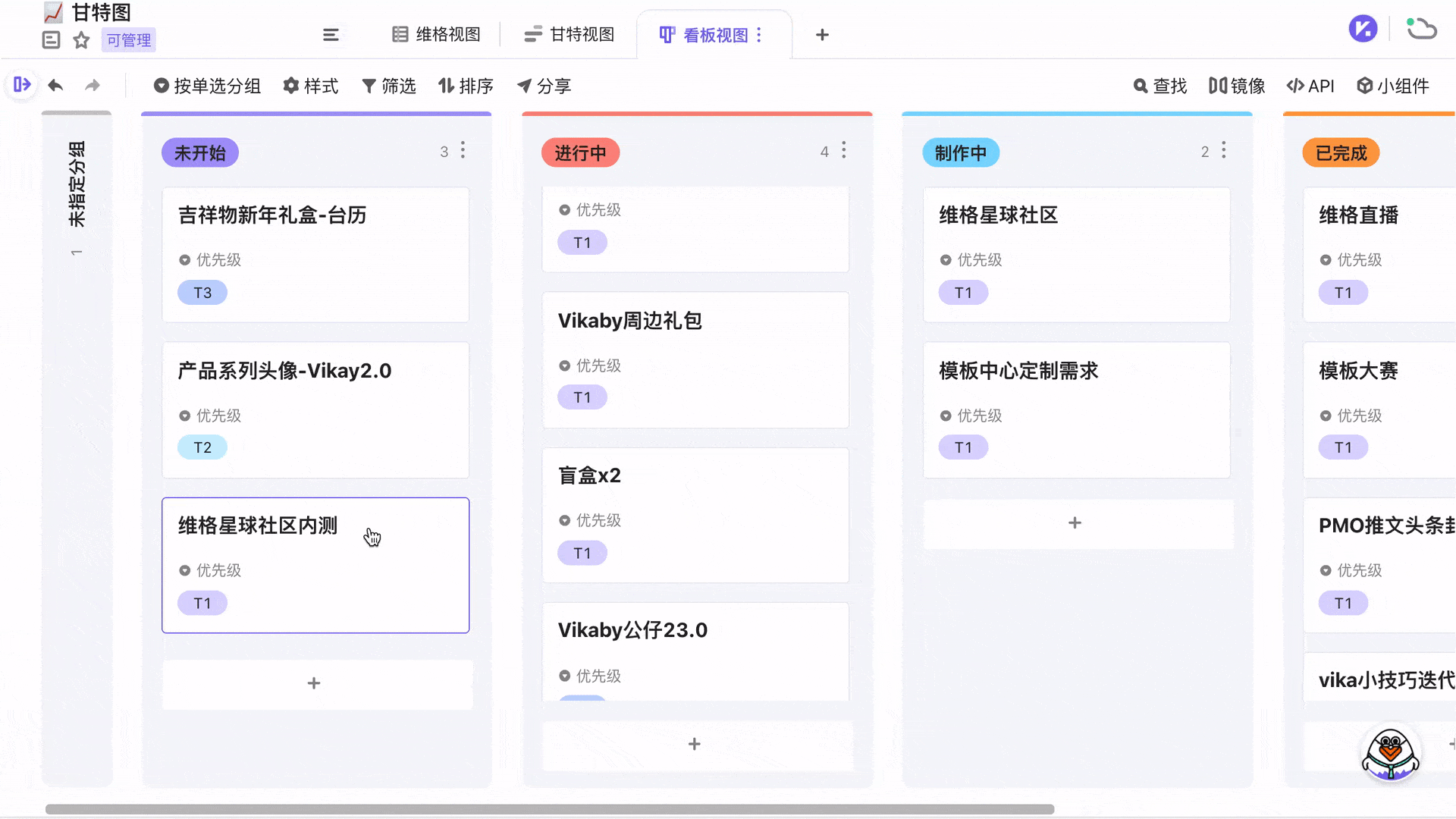
未指定分组:未满足分组条件的记录,将统一收纳至「未指定分组」中,并且固定在最左边的位置。
未指定分组中的记录可拖动,未指定分组不可拖动。
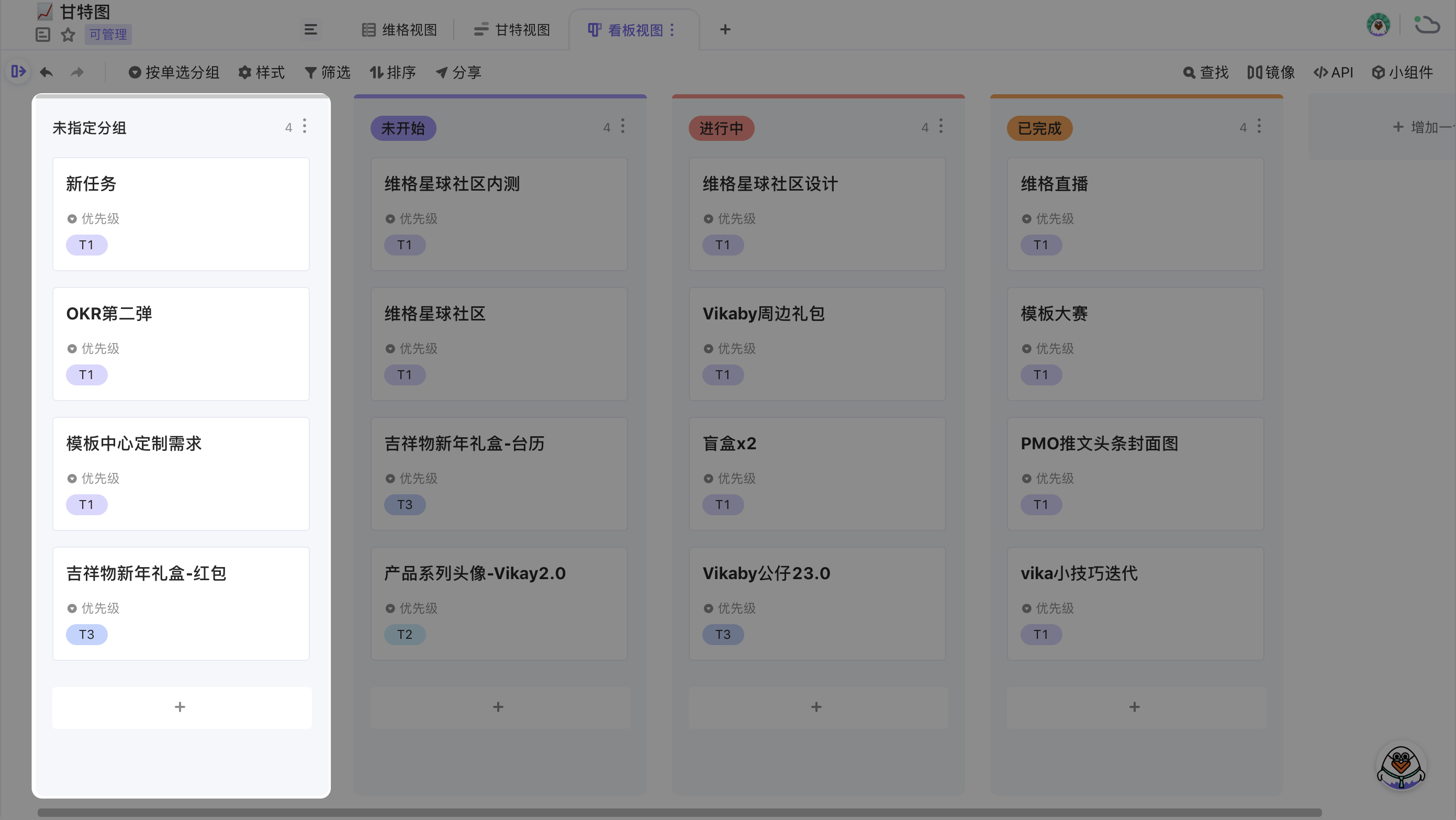
删除分组:分组可删除,删除后原分组记录收纳至「未指定分组」中。
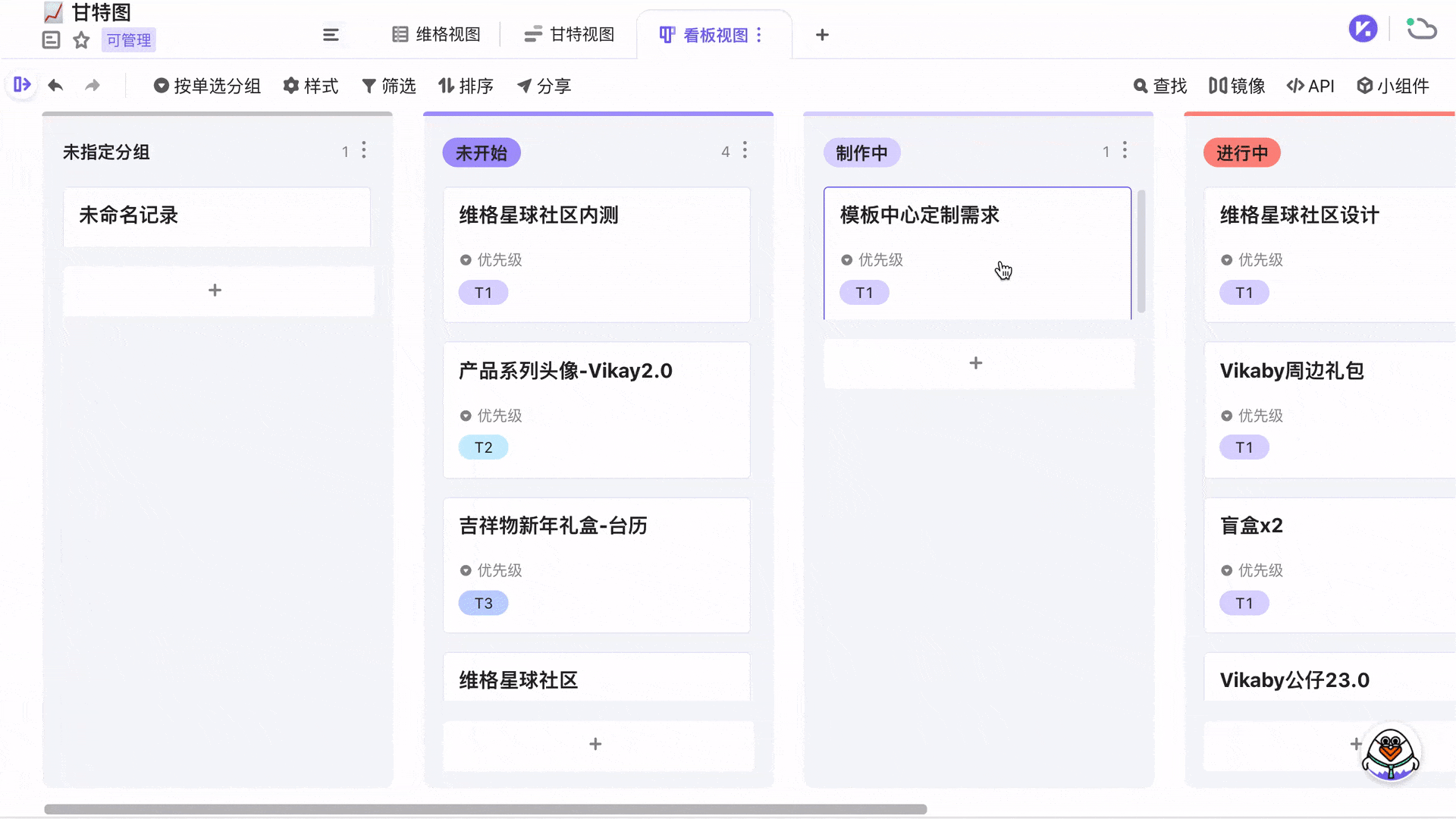
隐藏分组
如果你不想在当前的看板视图下看到某个分组,或者不想看到「未指定分组」,那么你就可以利用「隐藏分组」这个功能对其进行隐藏
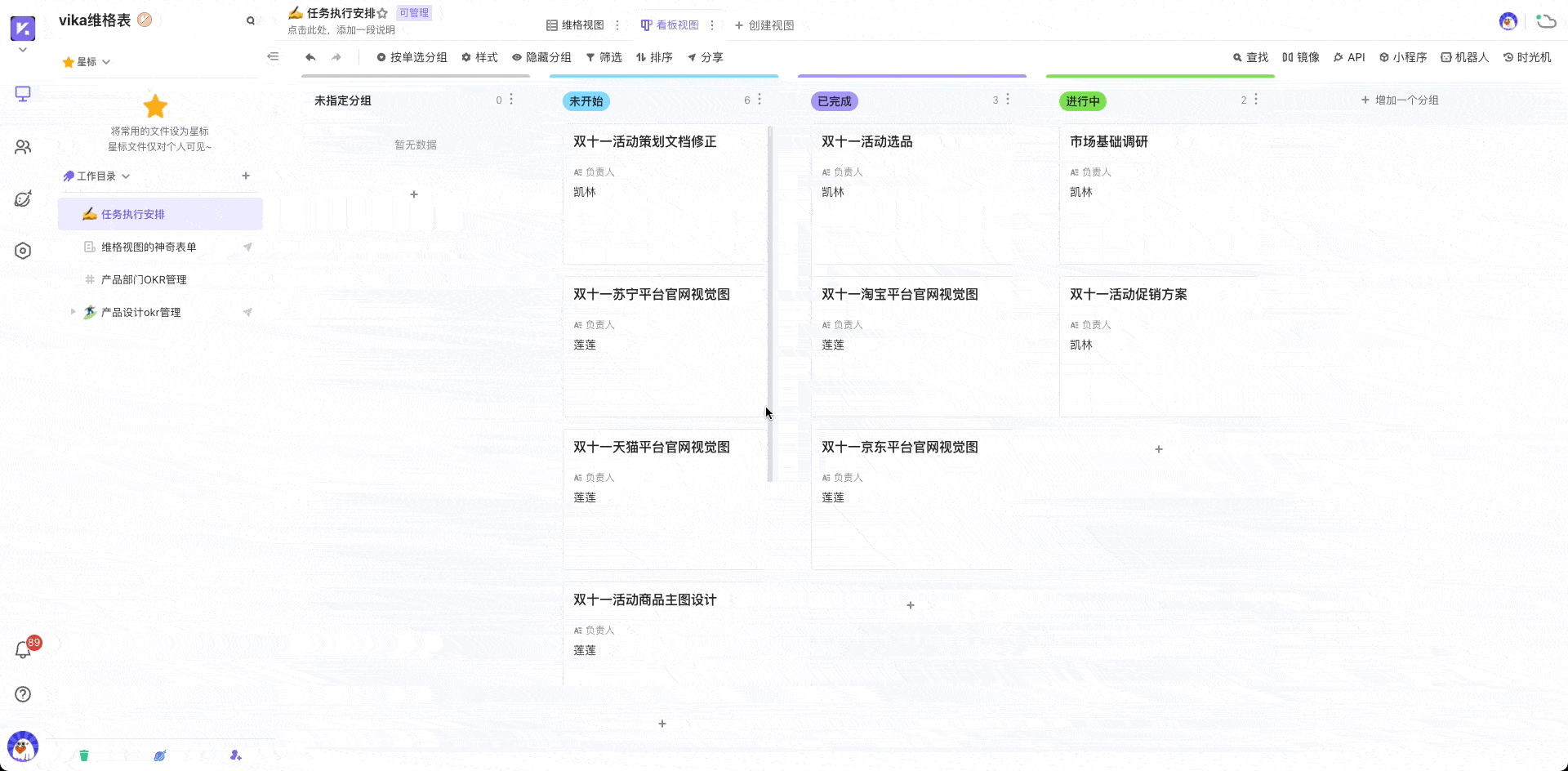
另外,你也可以直接在这里对分组进行顺序之间的调整