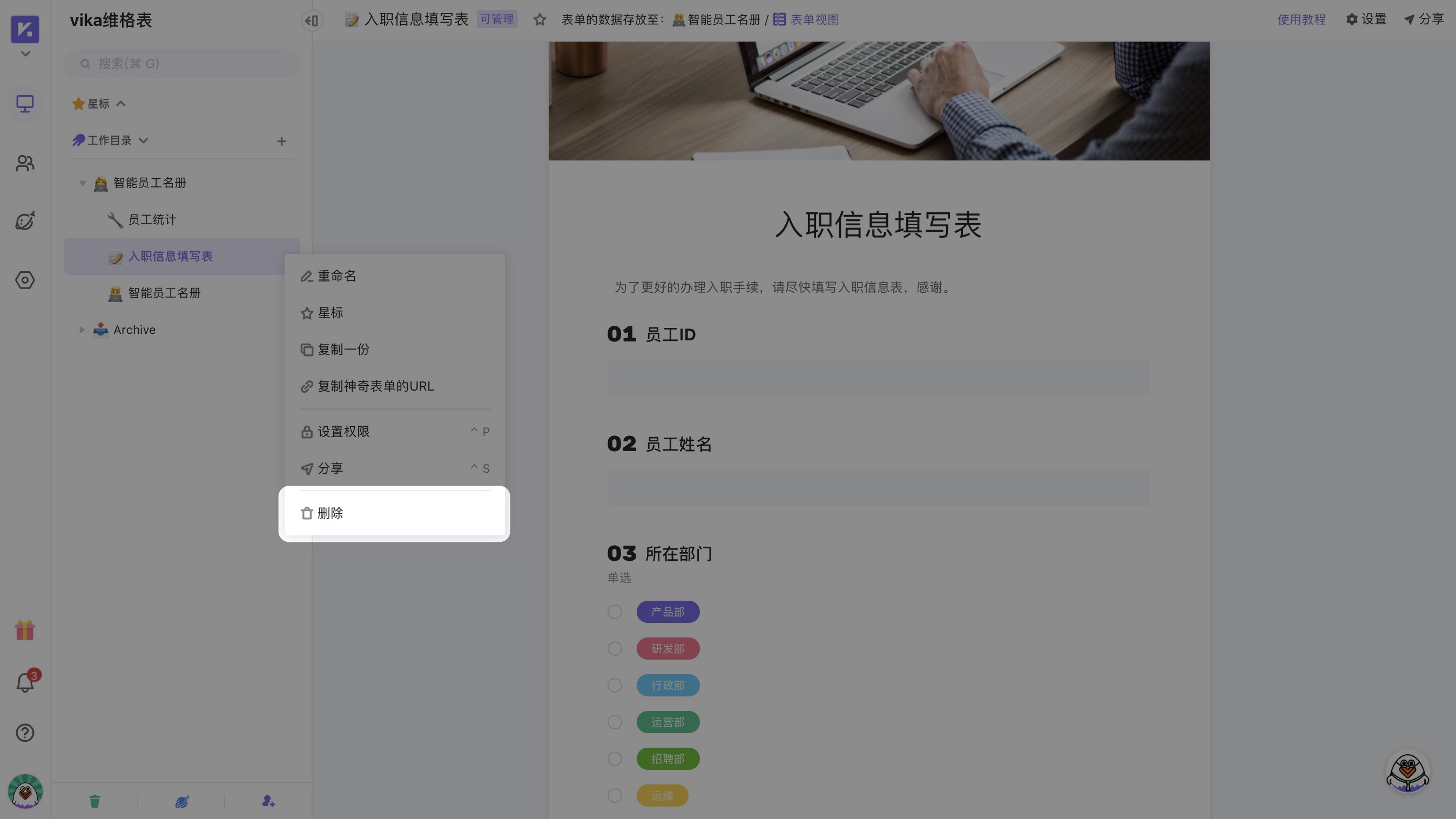神奇表单
神奇表单可以用来快速收集信息并汇总结果,并同步数据整理和分析,比如产品需求收集、通讯录收集、销售进度收集等。
维格表将一张已经设计好的表格作为储存数据的容器,从中选择维格视图来作为神奇表单的结构。数据收集方可以对不同人群或需求创建多个表单,数据始终汇总在一起。
创建方式
从工作目录新建
- 点击工作目录上的 「+新建」 按钮
- 在出现的菜单栏中,选择 「新建神奇表单」
- 选择一张表来存放表单数据
- 选择需要生成表单的视图,右侧会自动生成表单的预览效果
- 点击 「生成神奇表单」 即可完成
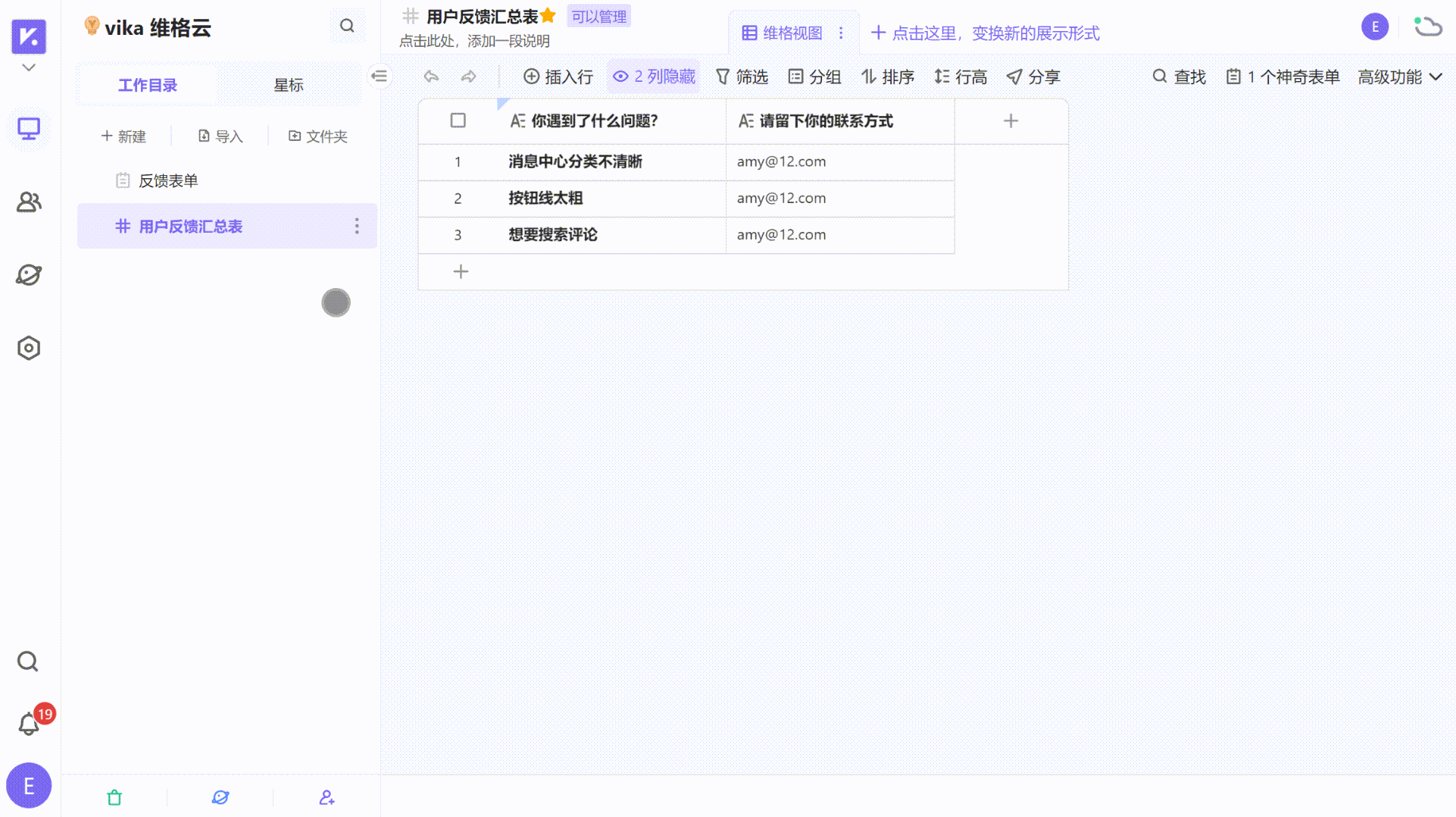
从维格视图生成
方法一:
选择需要生成神奇表单的一个维格视图
调起视图菜单,并点击 「生成该视图的神奇表单」
点击之后就会直接生成,神奇表单的字段数量以及顺序,会与该视图的配置保持一致
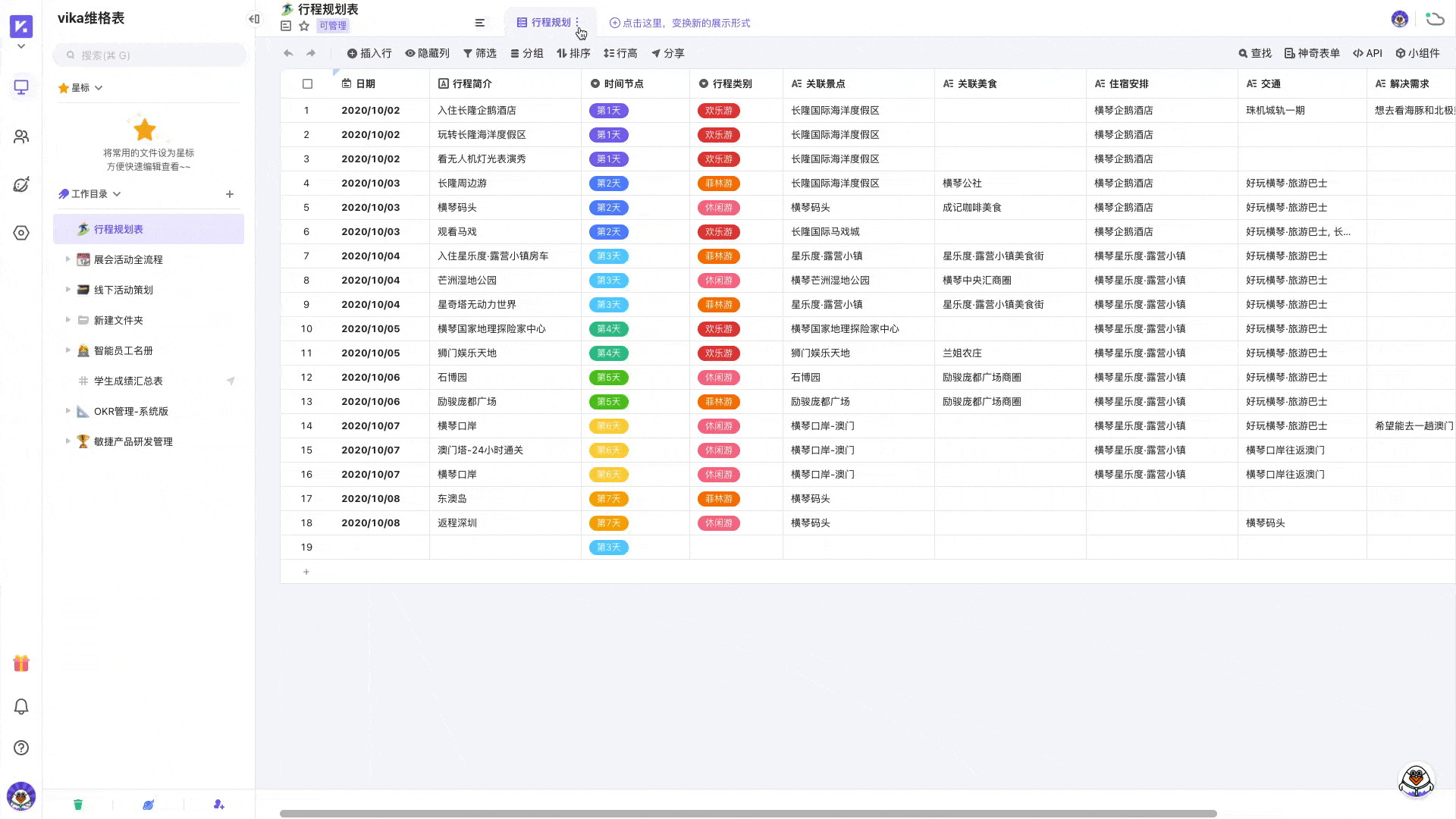
方法二:
- 选择需要生成神奇表单的一个维格视图
- 点击表格右上角的 「神奇表单」 入口
- 在出现的功能模态窗里点击 「生成当前视图的神奇表单」 按钮
- 点击之后就会直接生成,神奇表单的字段数量以及顺序,会与该视图的配置保持一致
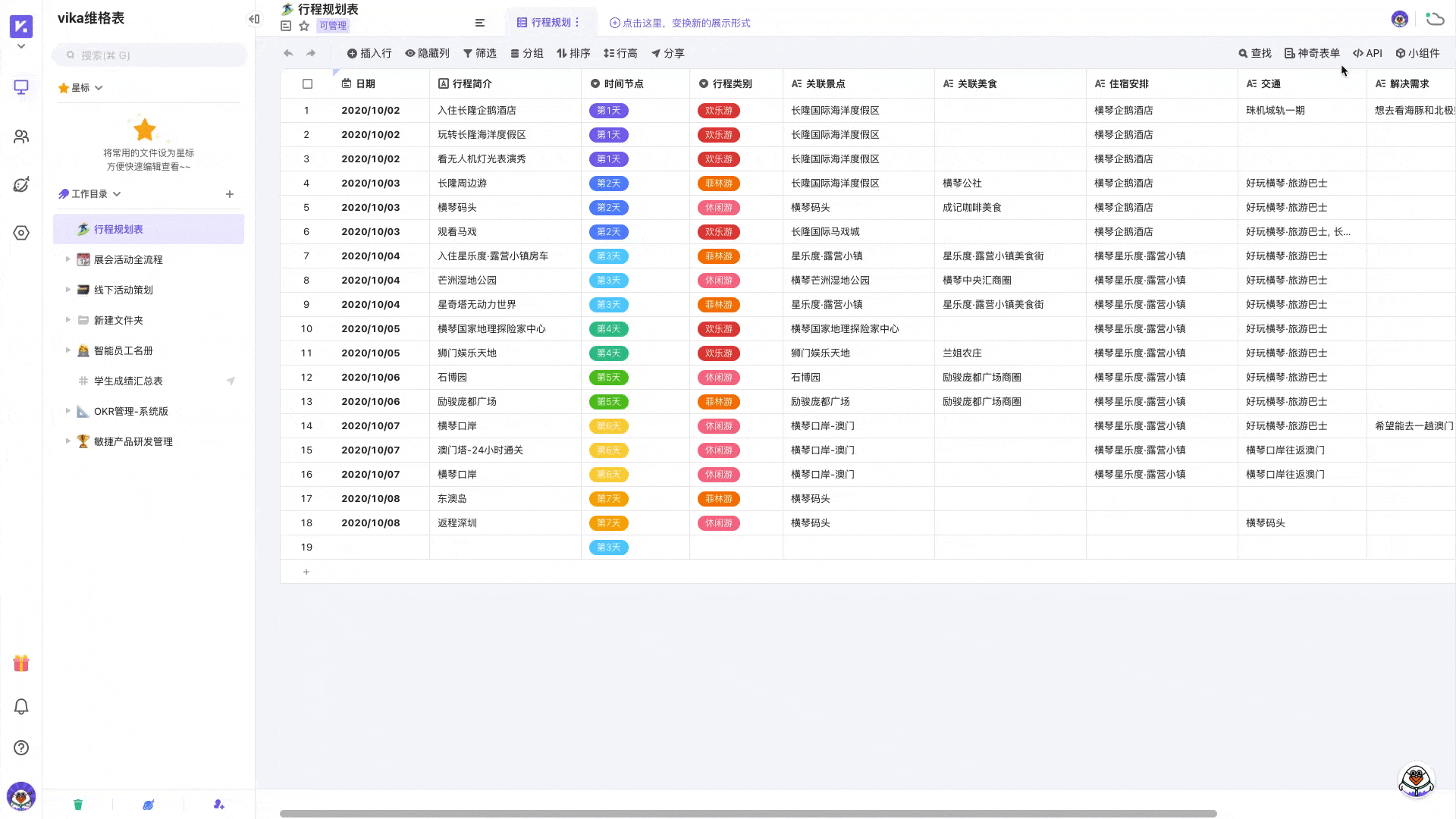
神奇表单设置
神奇表单的字段数量、显示顺序,会与所选视图的配置保持一致。如下,维格视图下维格列从左到右的结构映射到神奇表单后为从上到下的结构。
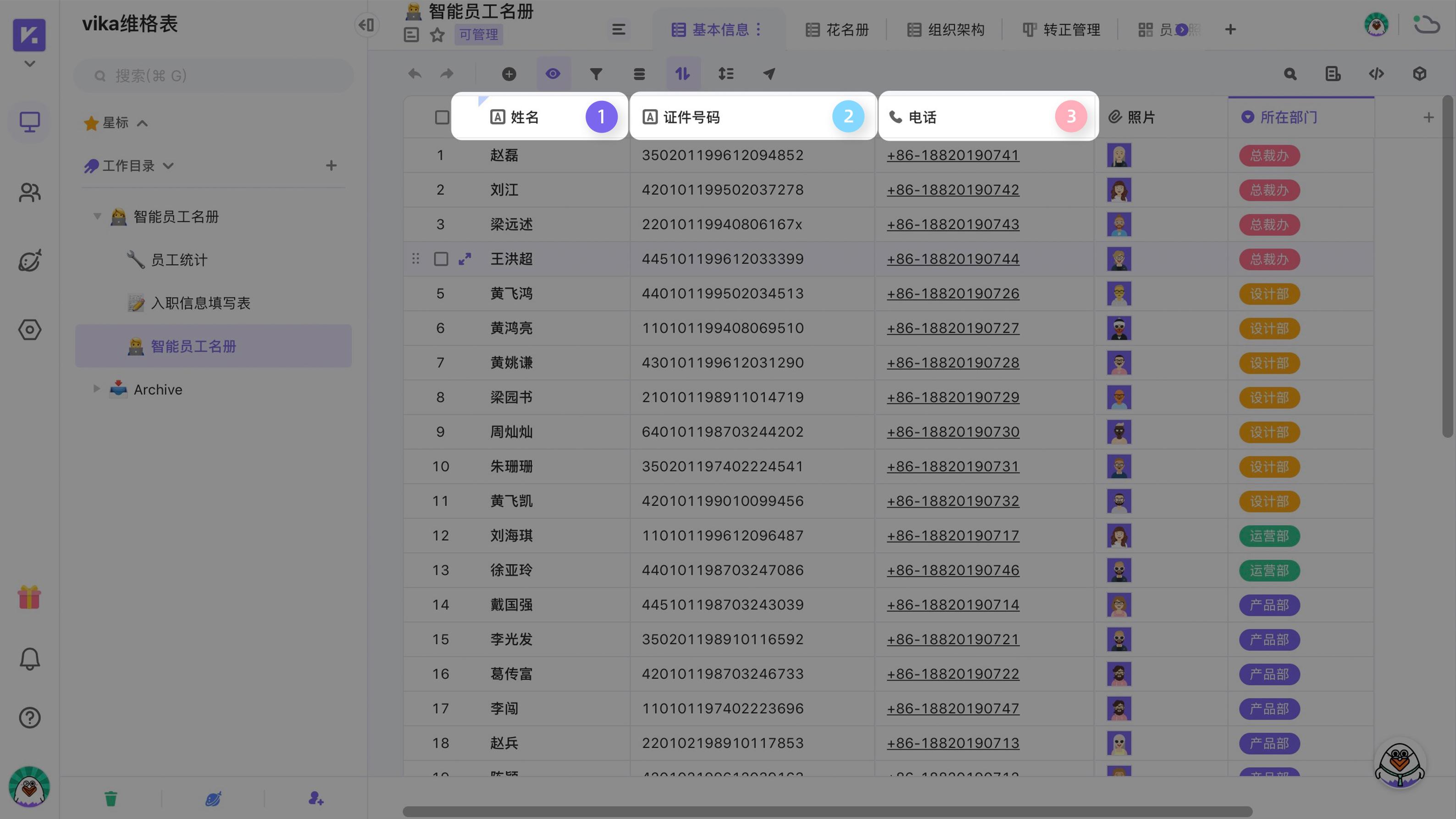
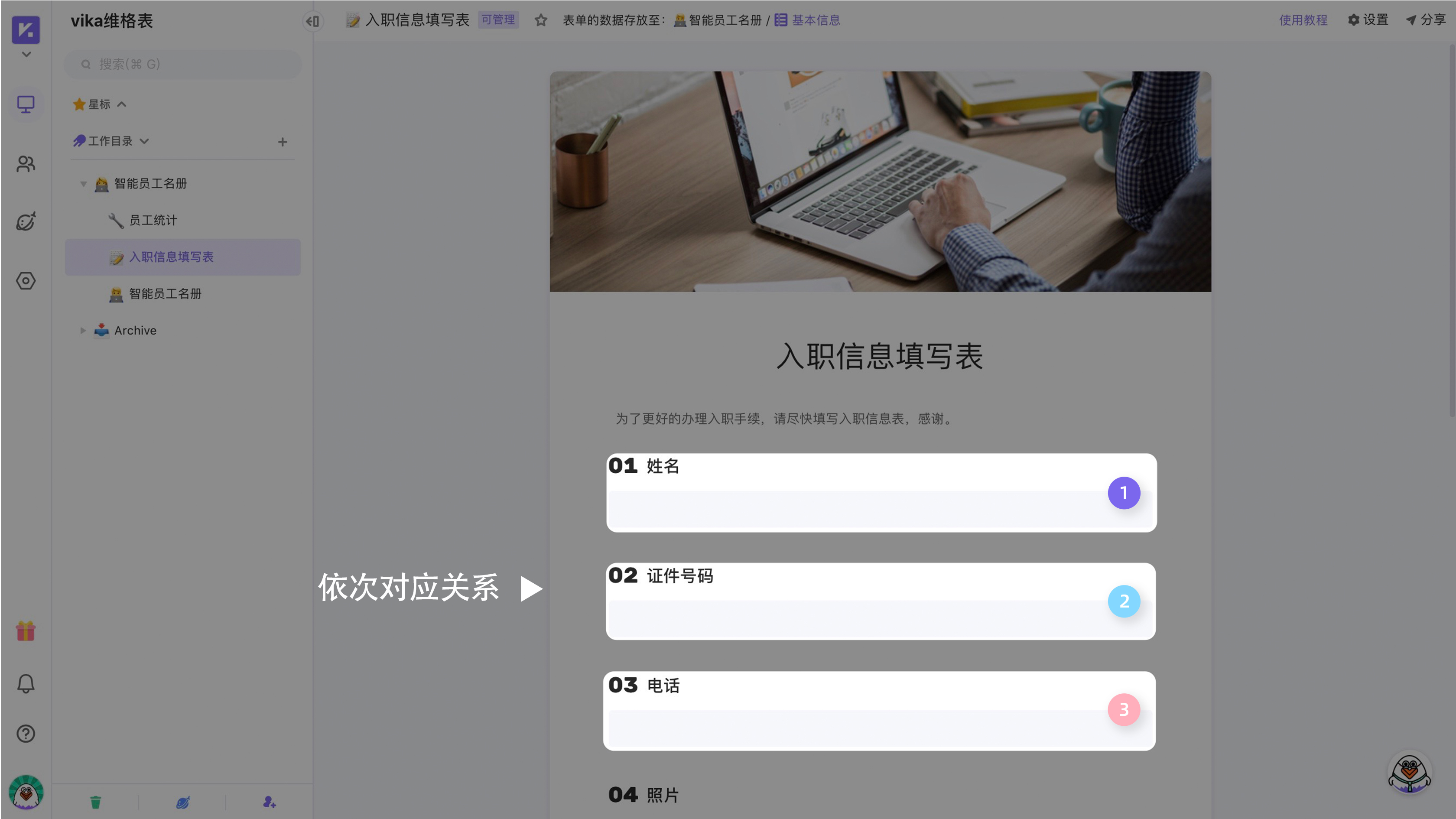
调整字段顺序
如果需要调整神奇表单的字段顺序,则需要从表单对应的维格视图调整:
- 找到神奇表单所连接的视图,点击进入
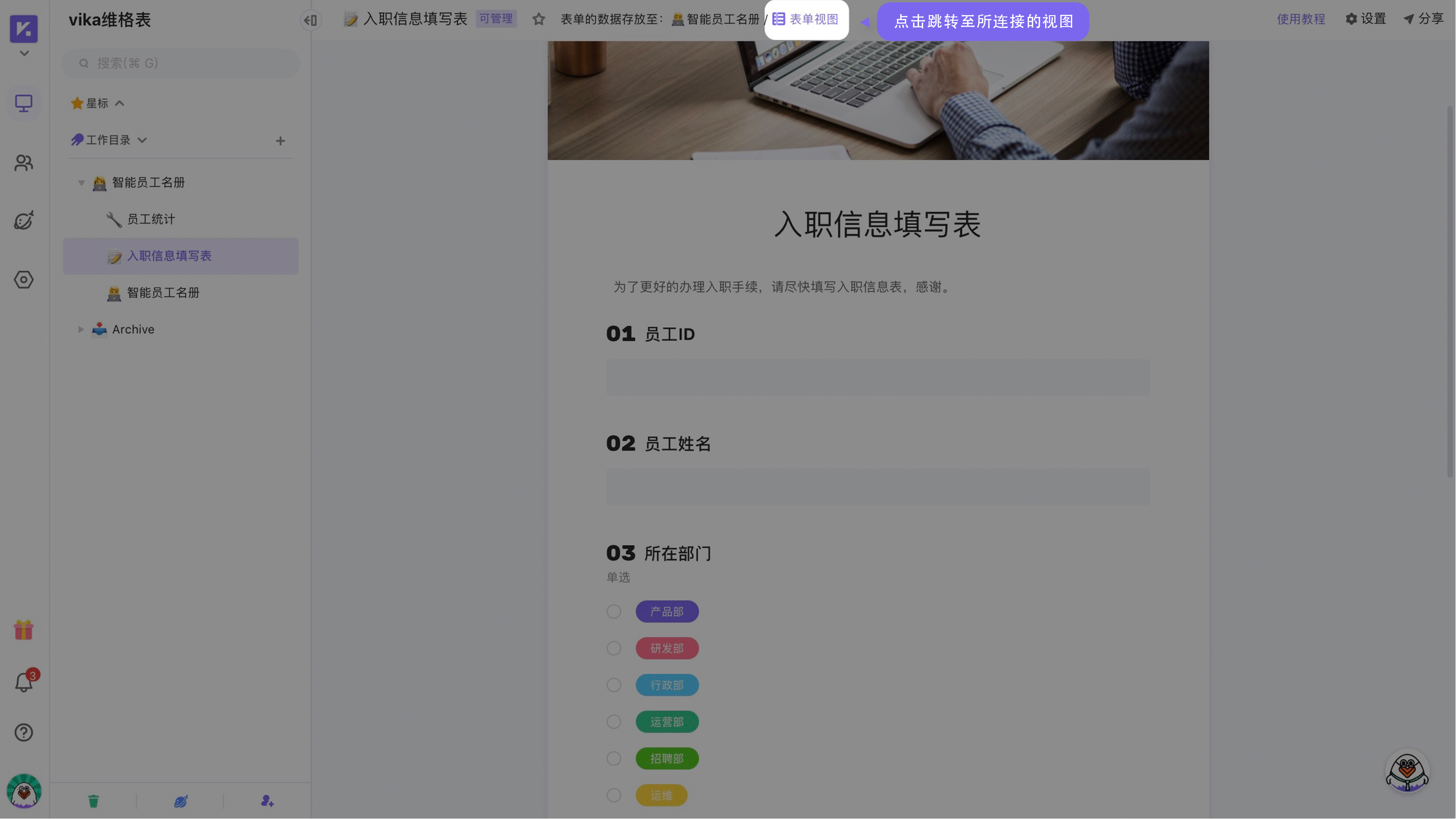
- 点击 “隐藏列” ,进入调整维格列的功能菜单,将 “时间节点” 与 “行程类别” 换个顺序,然后从右上角的快捷入口回到神奇表单,就会发现字段的顺序已经成功修改了
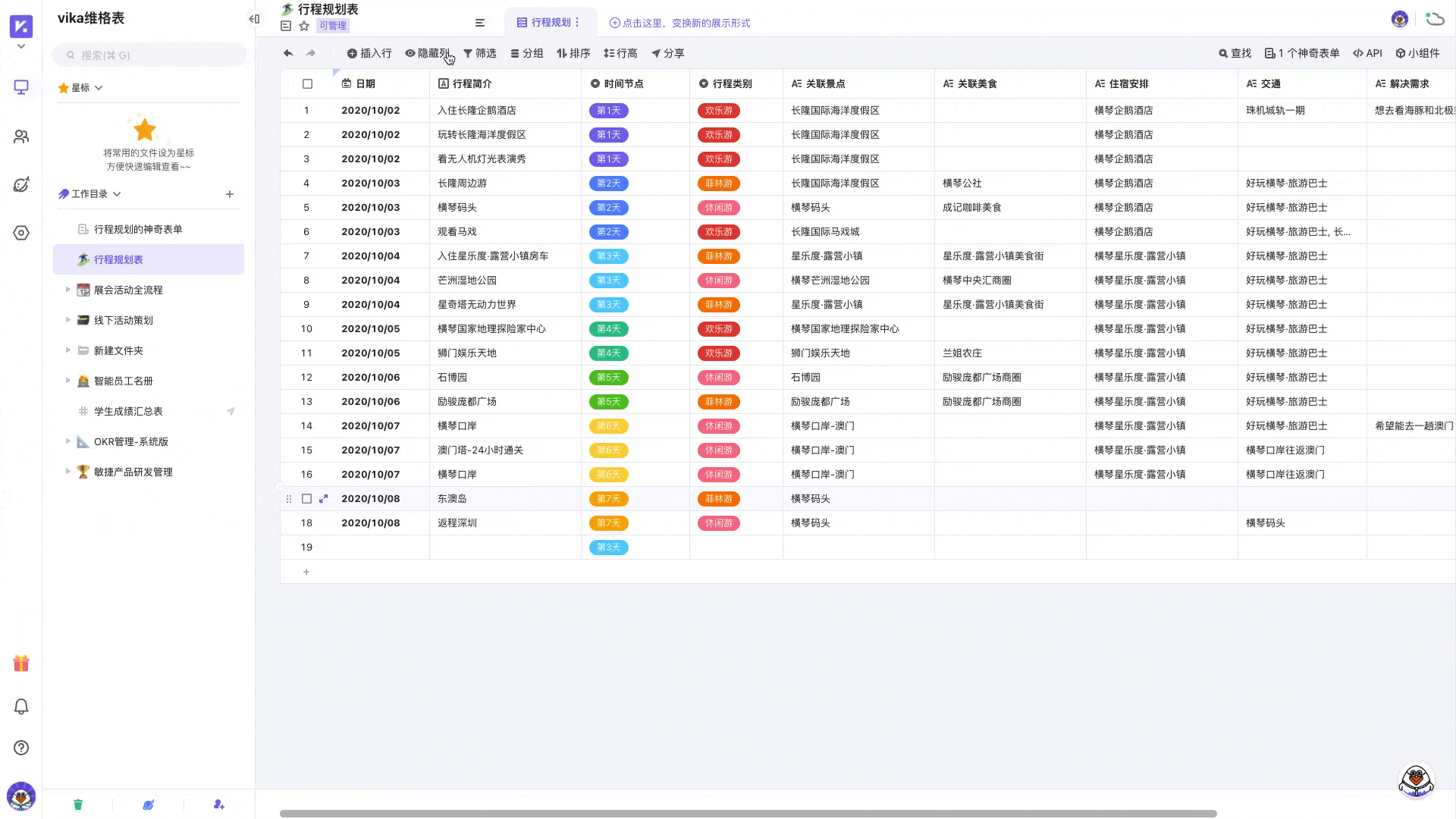
隐藏字段
同理,如果需要在神奇表单上隐藏某些字段,则需要在维格视图中使用 「隐藏列」 的功能
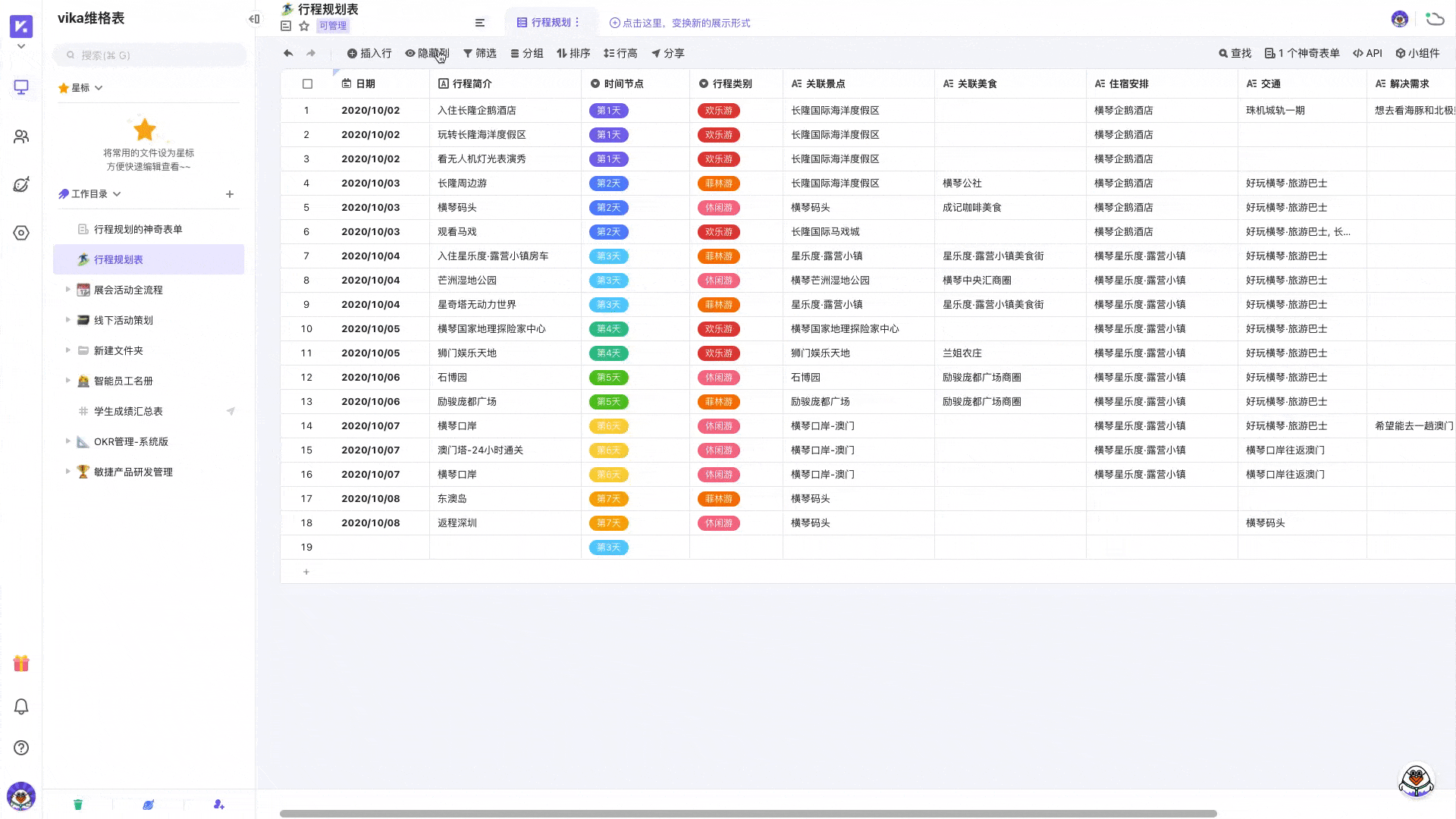
快速插入字段
除了在神奇表单所对应的原表上新增字段之外,也支持直接在神奇表单里快速插入字段。在神奇表单的任一字段旁,点击新增字段的按钮,则可以快速添加一个基础类型的字段(请注意:添加成功后也会同时往对应的原表新增)
*必须同时拥有神奇表单以及表单所对应的原表的「可管理」权限才能执行插入操作
快速插入字段暂时不支持添加以下字段类型:
- 单向关联
- 双向关联
- 神奇引用
- 智能公式
- 自增数字
- 创建时间修改时间
- 创建人
- 修改人
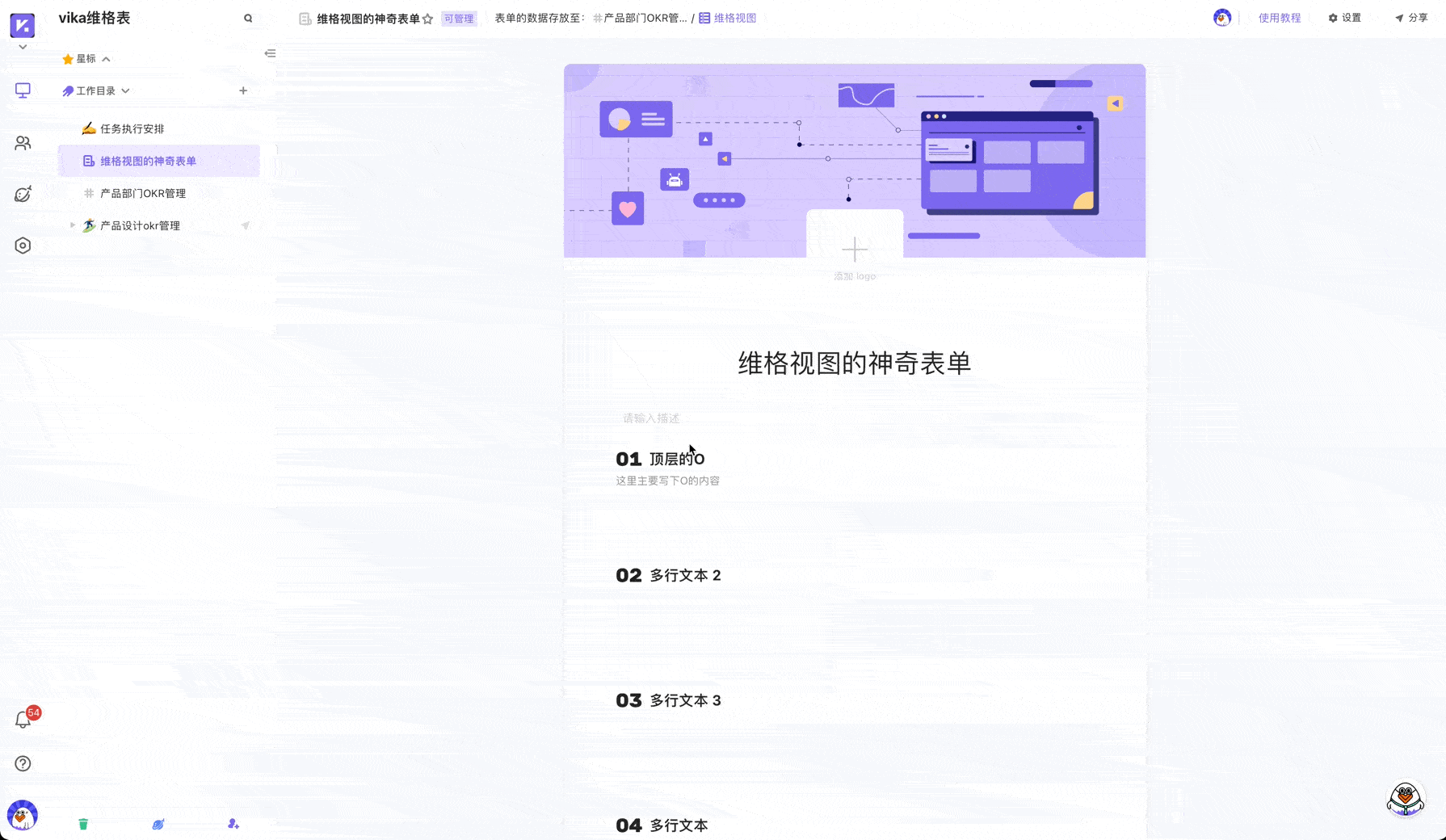
快速调整字段
如果对插入的字段不满意,你也可以通过点击字段的菜单按钮,对字段进行转换
*注意,如果修改了表单的字段类型,表单所连接的原表中的字段类型也会被同时修改
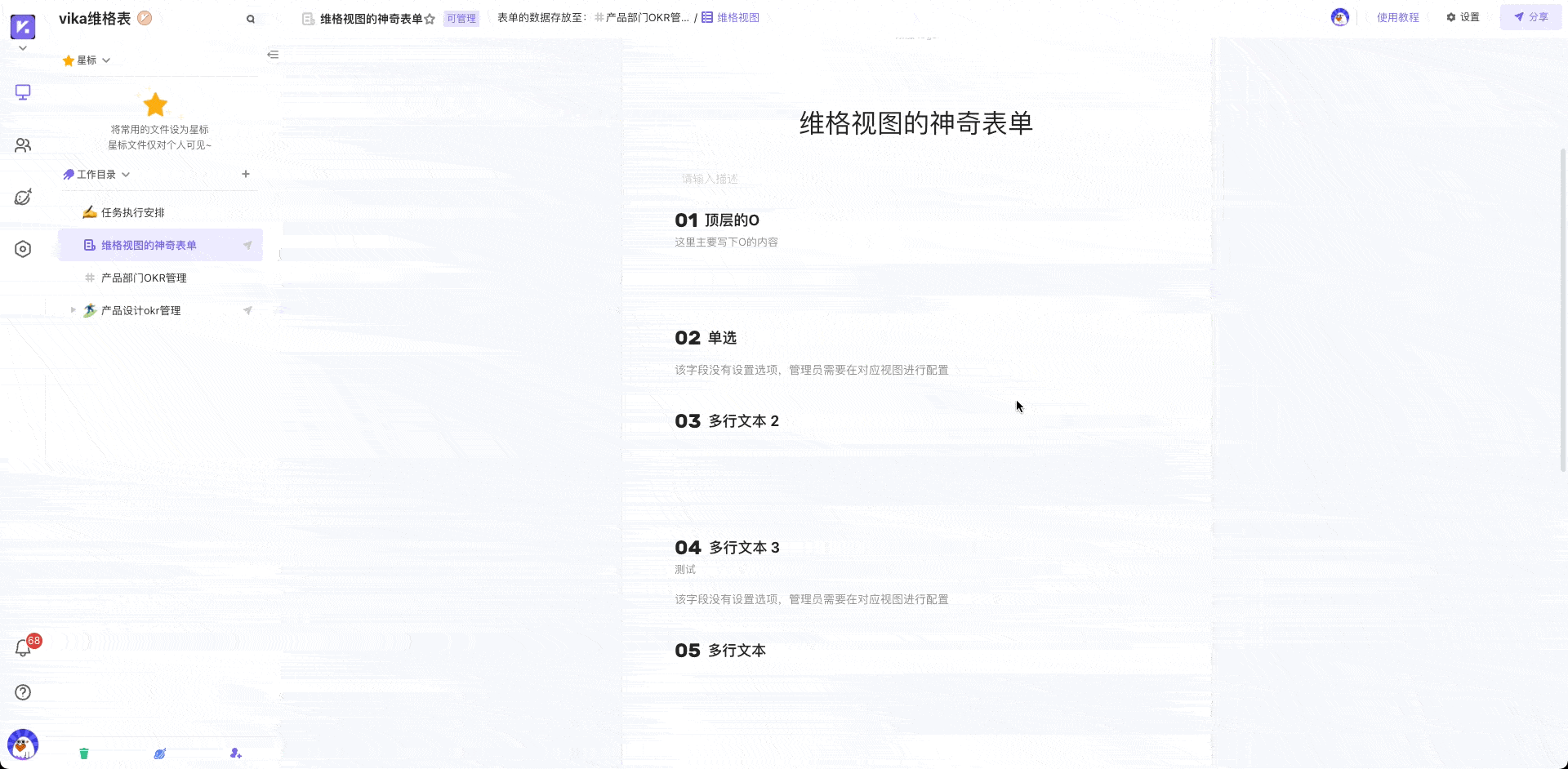
快速修改字段描述
如果对表单的某个字段描述不满意,可以通过点击字段的菜单按钮,对字段描述进行修改
*注意,如果修改了表单的字段描述,表单所连接的原表中的列描述也会被同时修改

必填项
将神奇表单的字段设置为必填项,避免某些字段没有填入数据而对数据结果产生影响。设置后该列在神奇表单将会变成必填项,并且在展开纪录后,在记录卡片里面也会为该列标记一个必填标识。
设置方式
打开一张表格 >> 选择需要必填的列 >> 点击列配置菜单 >> 勾选「设置为神奇表单必填项」>> 确定
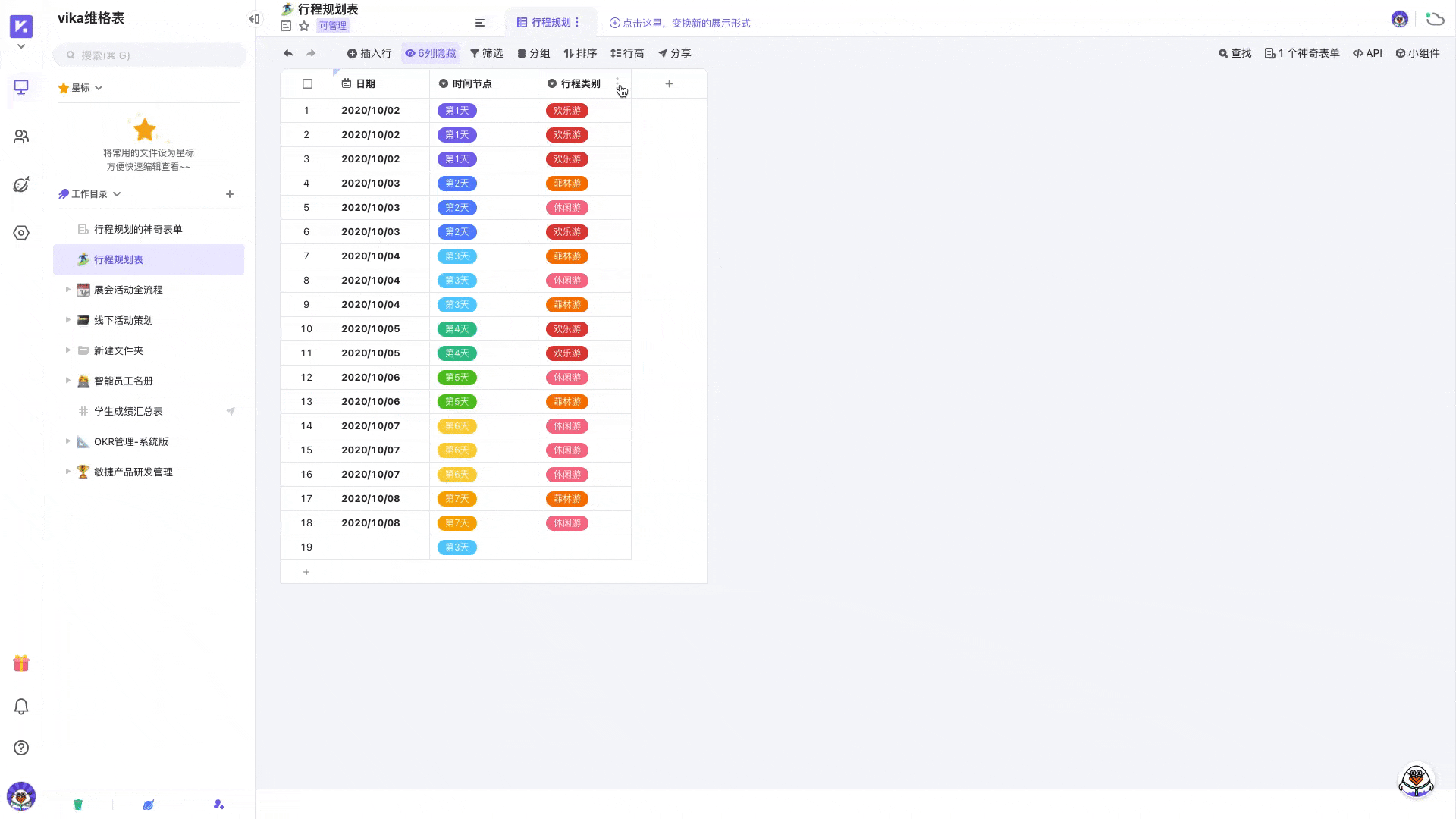
字段描述
为了更好地解释和说明当前神奇表单的填入规范,可以对不同的字段写下描述信息,帮助填表人更好地理解该字段所需要的信息。设置后在神奇表单将会出现对应的字段描述:
设置方式
「打开一张表格 > 选择需要添加字段描述的列 > 点击列配置菜单 > 选择“编辑列描述”> 确定」
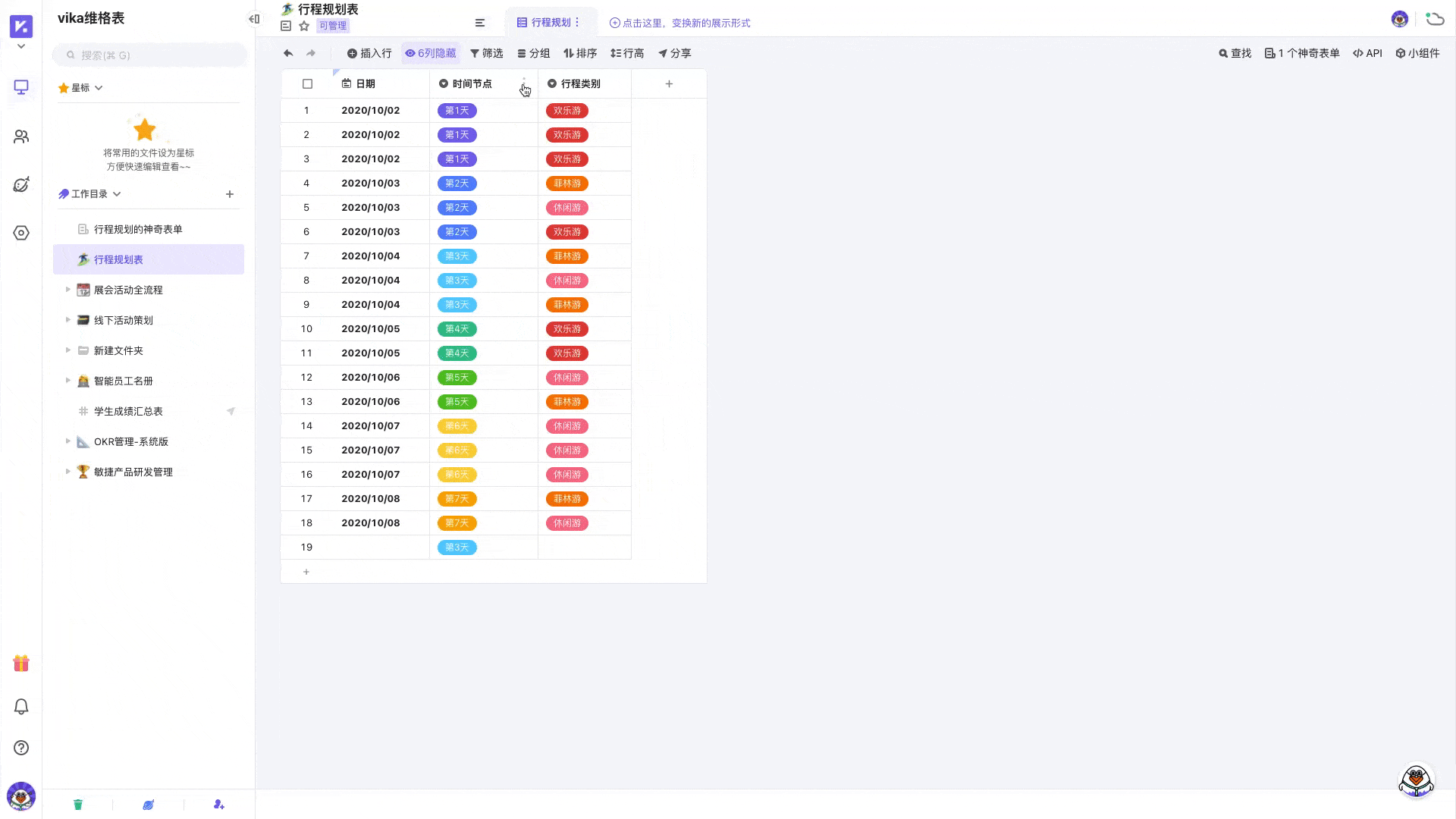
收纳选项
在制作表单的时候,往往会出现选项特别多的情况,这样就会把页面拉的很长,对于填写者来说非常不便,如下图:
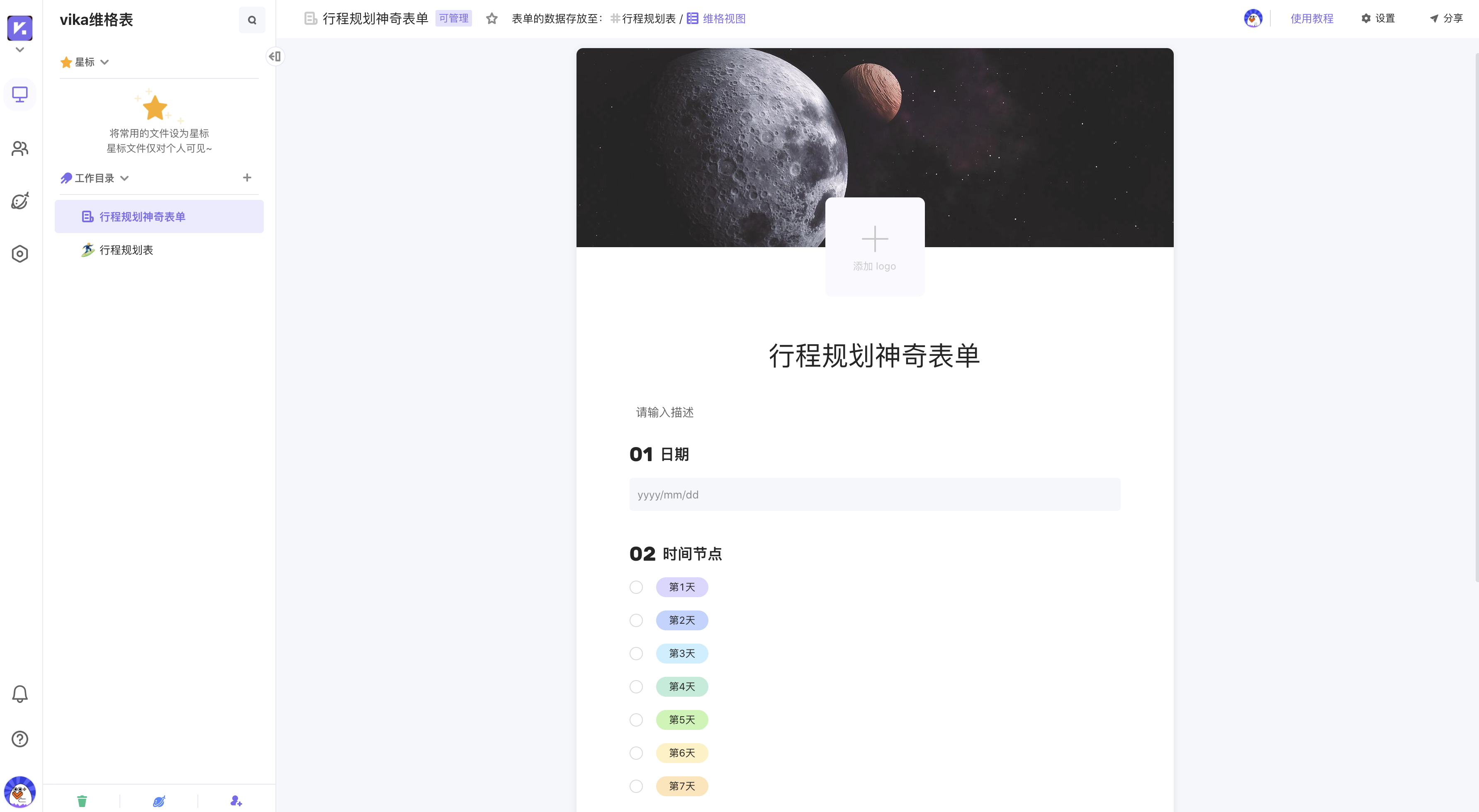
为了解决这个问题,可以点击右上角的「设置」,并勾选「收纳单多选的选项」,这样就可以把选项都收纳起来,这样对于填写者来说页面整体清爽了不少
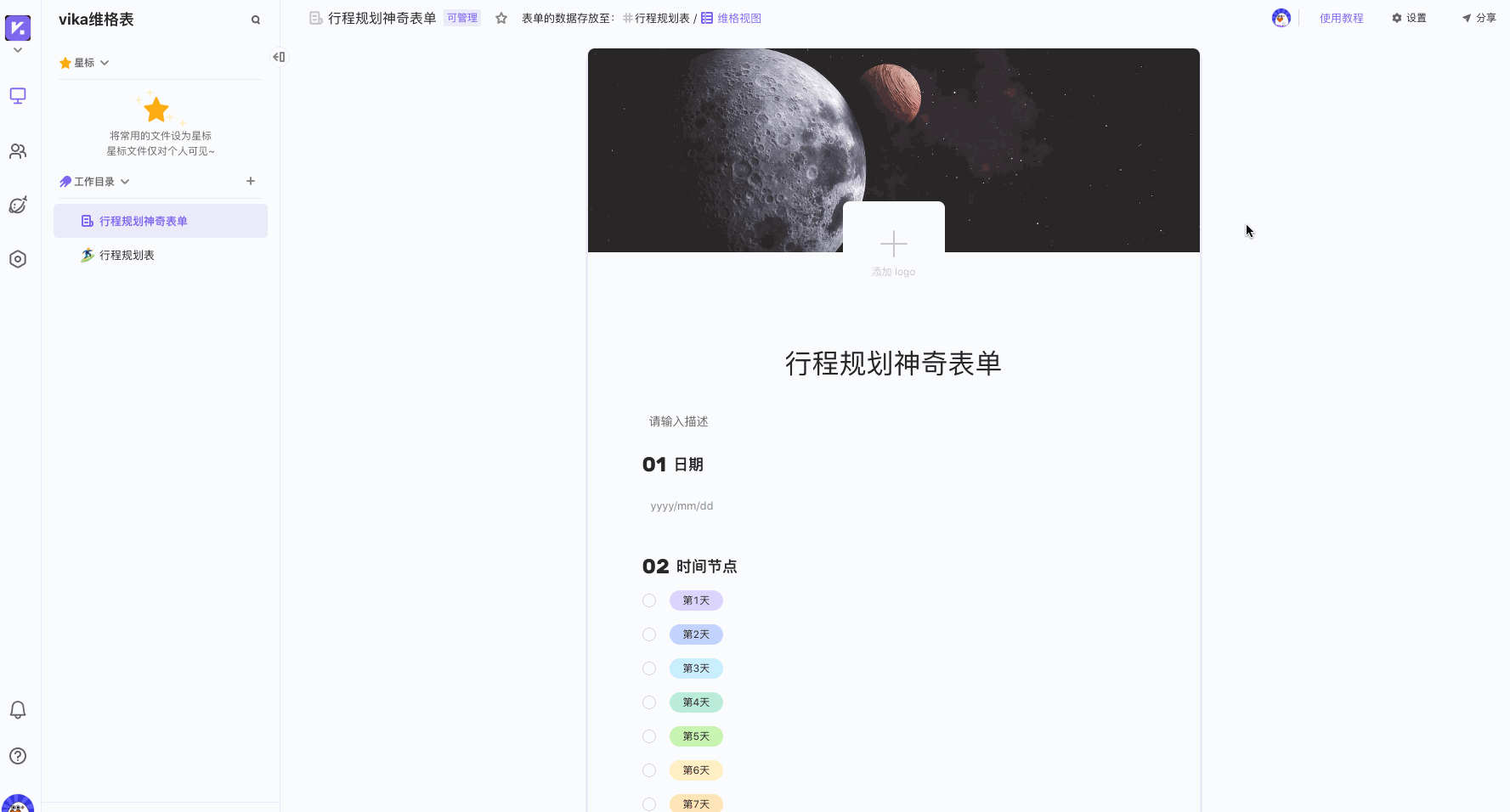
隐藏序号
制作表单的时候,如果不想要表单固有的序号,则可以前往「设置 > 显示序号」将此选项关闭,关闭后,无论是在空间站内还是在分享的页面里,表单自带的序号都将会隐藏掉
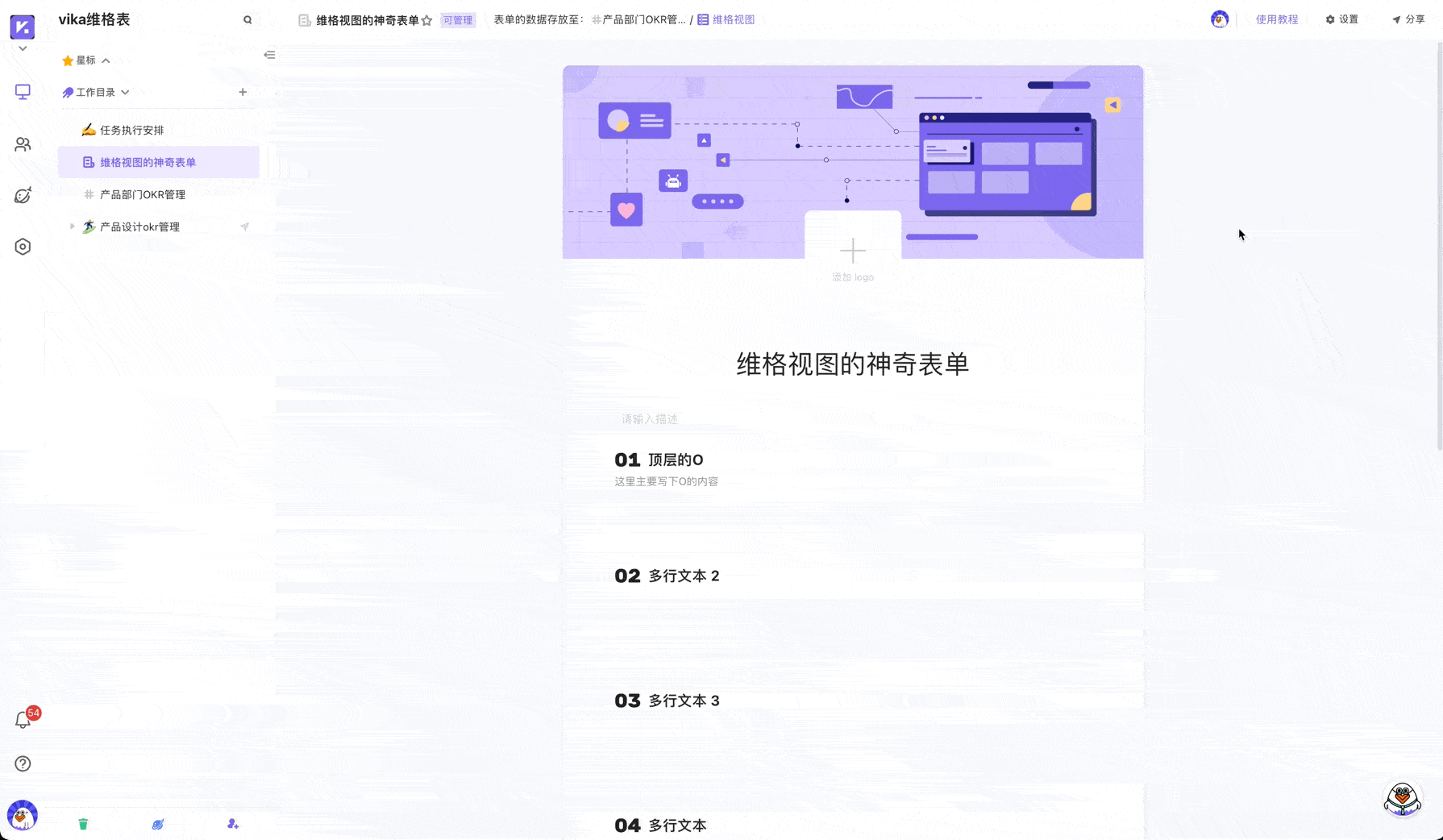
设置权限
神奇表单与文件的权限设置一致,只需要点击神奇表单的 “权限设置” 就可以进入到配置的模态窗
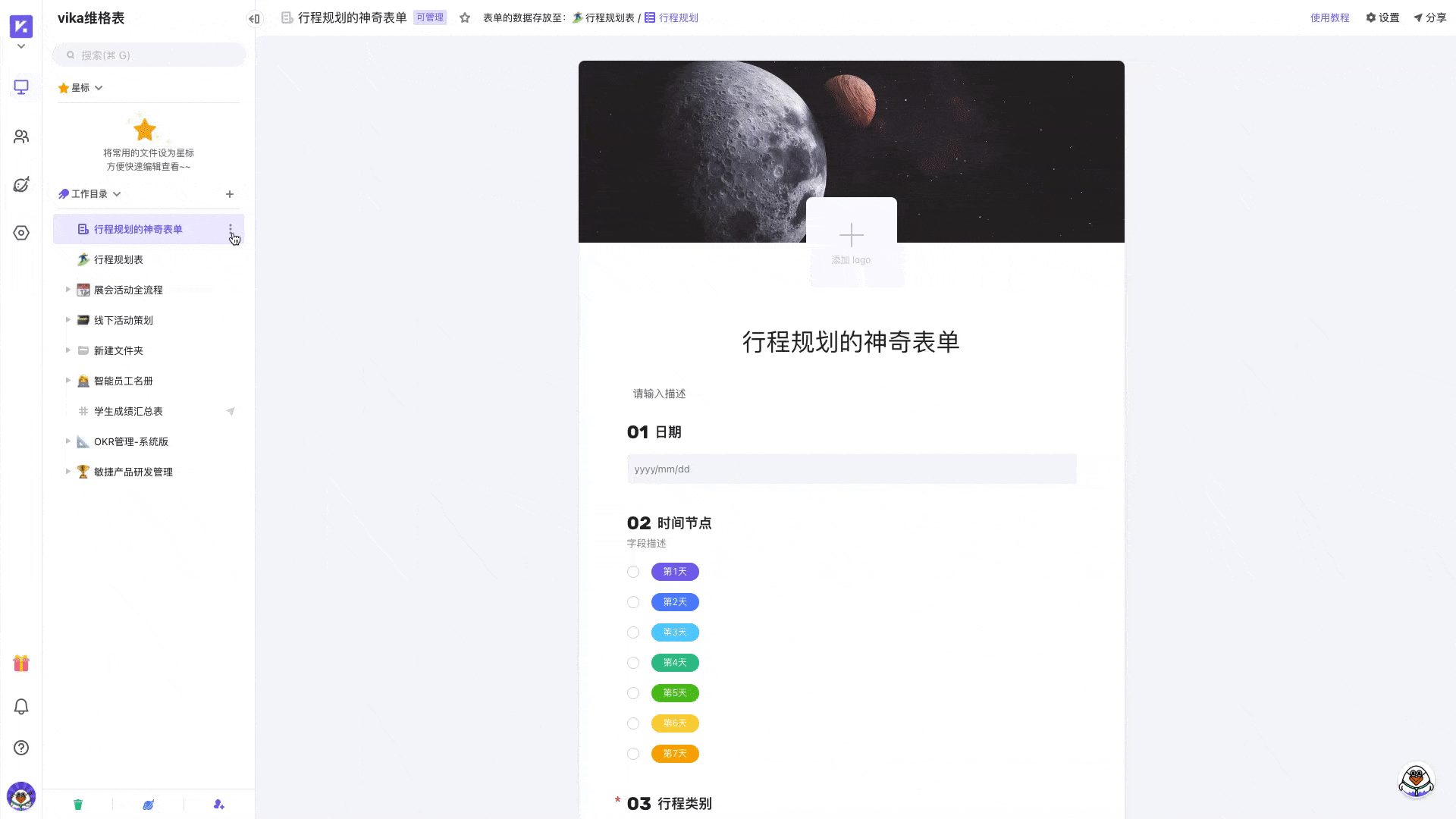
神奇表单的权限:
- 只读:用户仅可查看此神奇表单的内容
- 可编辑:用户提交以及分享此神奇表单
- 可管理:用户拥有此神奇表单的所有操作权限
没有编辑权限时,也可以通过神奇表单提交内容。
神奇表单能否提交是取决于用户在神奇表单的权限,与维格表的权限没有关系,也就是说,如果我在 A 表是 “只读” 权限,但是在神奇表单是 “可编辑” 权限,这是可以往 A 表里提交数据的。
小技巧:在业务场景里,往往会存在这个需求,在空间站内,管理员希望成员能够填写神奇表单,但是不希望成员看到别人填写的数据。那么就可以将神奇表单设置为 “可编辑” 权限,所连接的表格设置只能管理员自己查看,这样就可以做到以上需求了。
分享表单
在神奇表单点击右上角的 「分享」 会出现功能模态窗
点击 「打开公开链接」 ,会生成用于分享的公开链接
将公开链接分享给他人即可
公开链接默认是需要用户登录进行填写的,也可以手动选择匿名填写
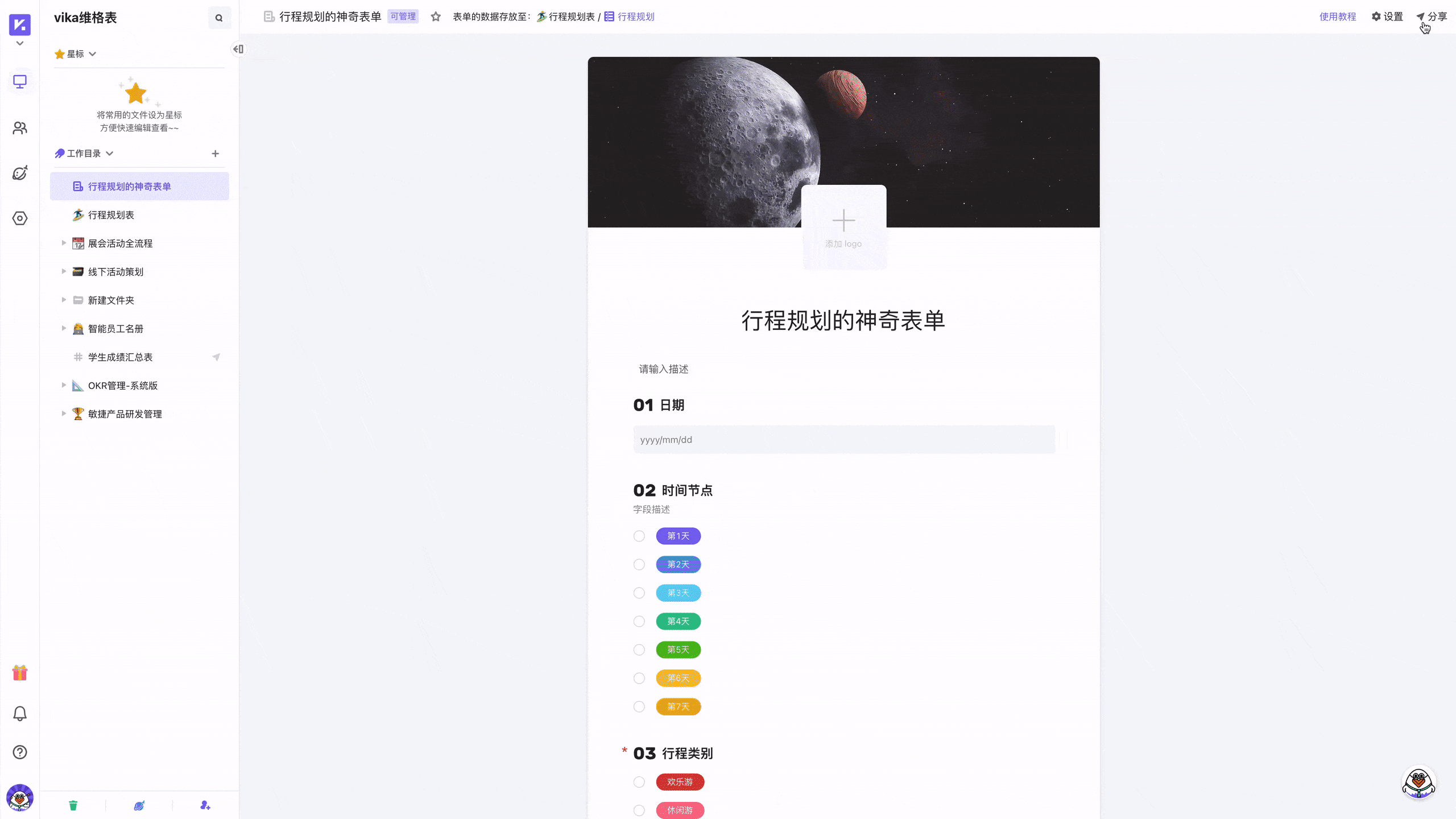
- 匿名填写:外部用户无需登录即可填写并提交内容,并且外部用户可以无限制填写该神奇表单
- 需要登录填写:如果取消匿名填写,则外部填写人需要登录之后才可以填写该神奇表单,并且可以设置 “可重复提交” 以及 “仅允许填写一次”
删除神奇表单
神奇表单与文件的删除逻辑一致,点击文件菜单,即可删除该神奇表单(由于神奇表单与维格视图只是连接关系,所以删除神奇表单并不会删除连接的视图)