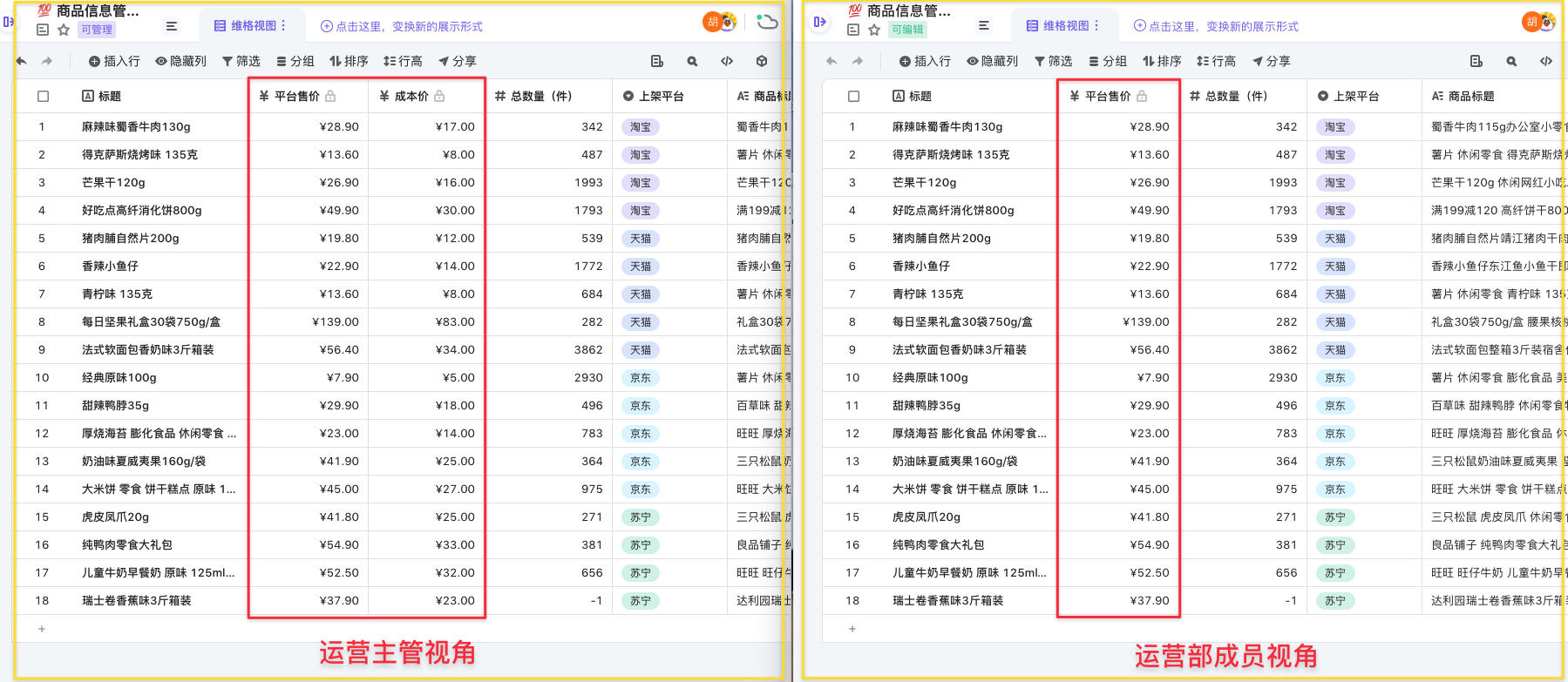权限设置
当你需要限制成员可操作的功能或者可查看的数据范围时,你可以使用维格表的「权限设置」功能,按照角色去分配权限管控数据安全。
维格表提供了三套权限:
- 空间站权限 管理员可以在「空间站管理」页面设置不同权限的子管理员,协助管理员对空间站进行管理。
- 文件权限 管理员还可以在「工作台」设置文件权限。指定哪些文件可以被哪些成员查看或者编辑。
- 列权限 管理员还可在表格内设置列权限。指定表中哪些列能被哪些成员查看或编辑。
如何在设置几种权限呢?请继续阅读下文。
空间站的权限
在「空间站管理 > 组织架构与角色 > 空间站管理员」可以设置「空间站权限」,该权限分为三种角色,每种角色对应了不同的权限。
空间站的权限
在「空间站管理 > 组织架构与角色 > 空间站管理员」可以设置「空间站权限」,该权限分为三种角色,每种角色对应了不同的权限。
空间站权限角色
- 主管理员:空间站的「创建者」为主管理员角色,拥有站内最高的权限。主管理员可转让。
- 子管理员:由主管理员按需分配给子管理员空间站权限,分担部分管理工作。
- 普通成员:除管理员以外的成员都是普通成员。
空间站管理员可以在「空间站管理」页面进行如下操作:
| 主管理员 | 子管理员 | 普通成员 | |
|---|---|---|---|
| 空间站驾驶舱 | ✔️ 可删除和重命名空间站 | ✔️ 只可查看 | |
| 工作台权限 | ✔️ | ✔️ | |
| 组织架构与角色-成员与小组 | ✔️ | ✔️ | |
| 组织架构与角色-空间站管理员 | ✔️ 可转让主管理员 ✔️ 可配置子管理员 | ||
| 安全设置 | ✔️ | ✔️ | |
| 第三方应用集成 | ✔️ |
注:与第三方应用(飞书、钉钉、企业微信)集成的空间站,因空间站通讯录同步集成平台的企业通讯录,无法在站内进行邀请成员的操作,且部分平台可同步企业组织架构,因此无法给管理员赋予与邀请成员、编辑小组和成员相关的空间站权限。
| 管理员权限 | 飞书集成 | 钉钉集成自建应用 | 钉钉集成第三方应用 | 企业微信集成 |
|---|---|---|---|---|
| 成员与小组 – 邀请成员 | ||||
| 成员与小组 – 小组设置 | ✔️ | |||
| 成员与小组 – 成员设置 | ✔️ |
设置空间站权限
只有空间站的「主管理员」可以添加「子管理员」并进行权限分配,具体操作步骤如下:
主管理员进入「空间站管理 > 组织架构与角色 > 空间站管理员」页面,点击添加子管理员。
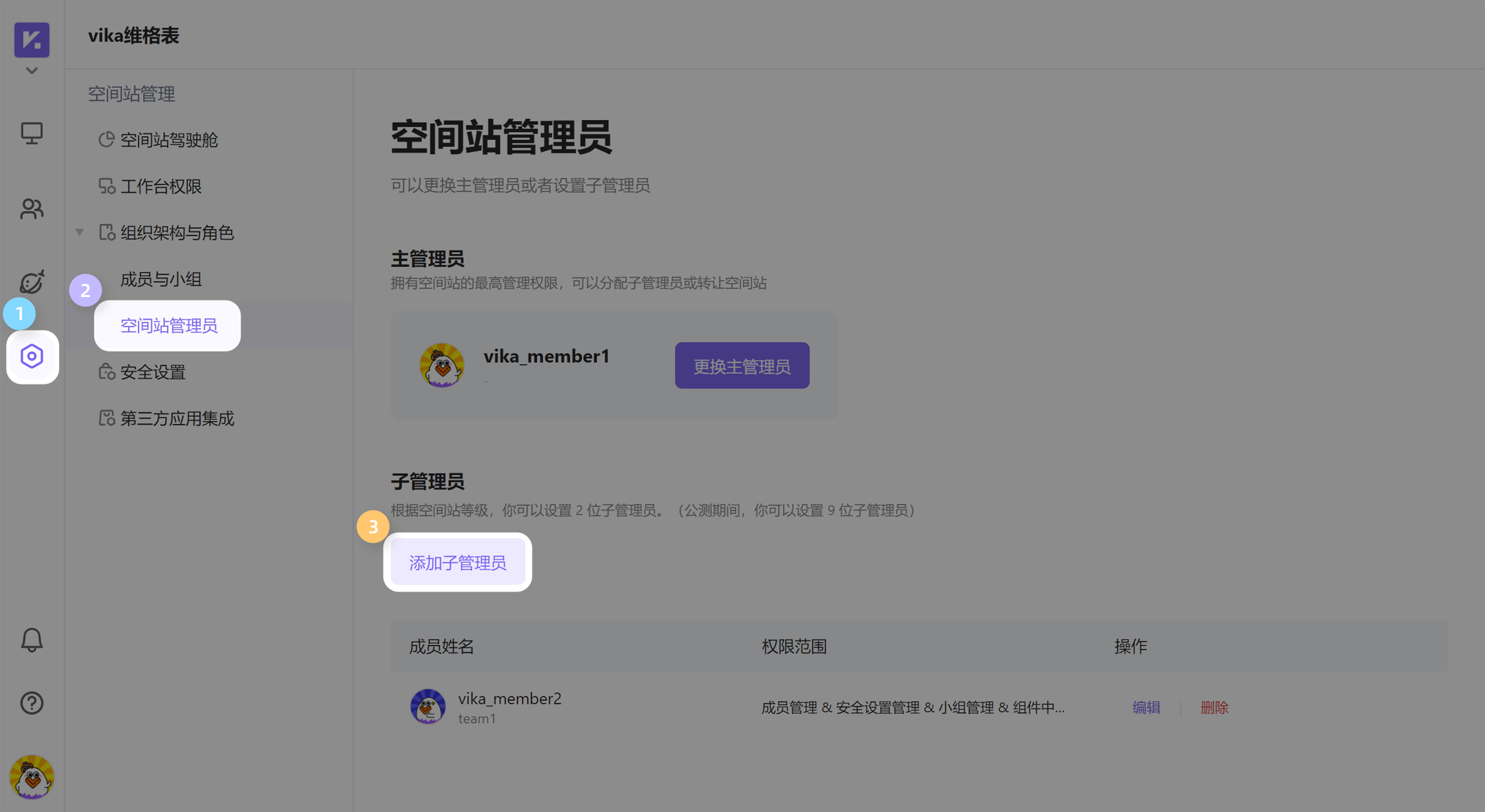
在弹出的窗口,选择相应成员作为新的子管理员。并且在权限设置列表设置其权限。确认后,就成功添加子管理员。如果你想知道,设置的权限对应哪些具体功能,请查看各配置项后面的「权限说明」。
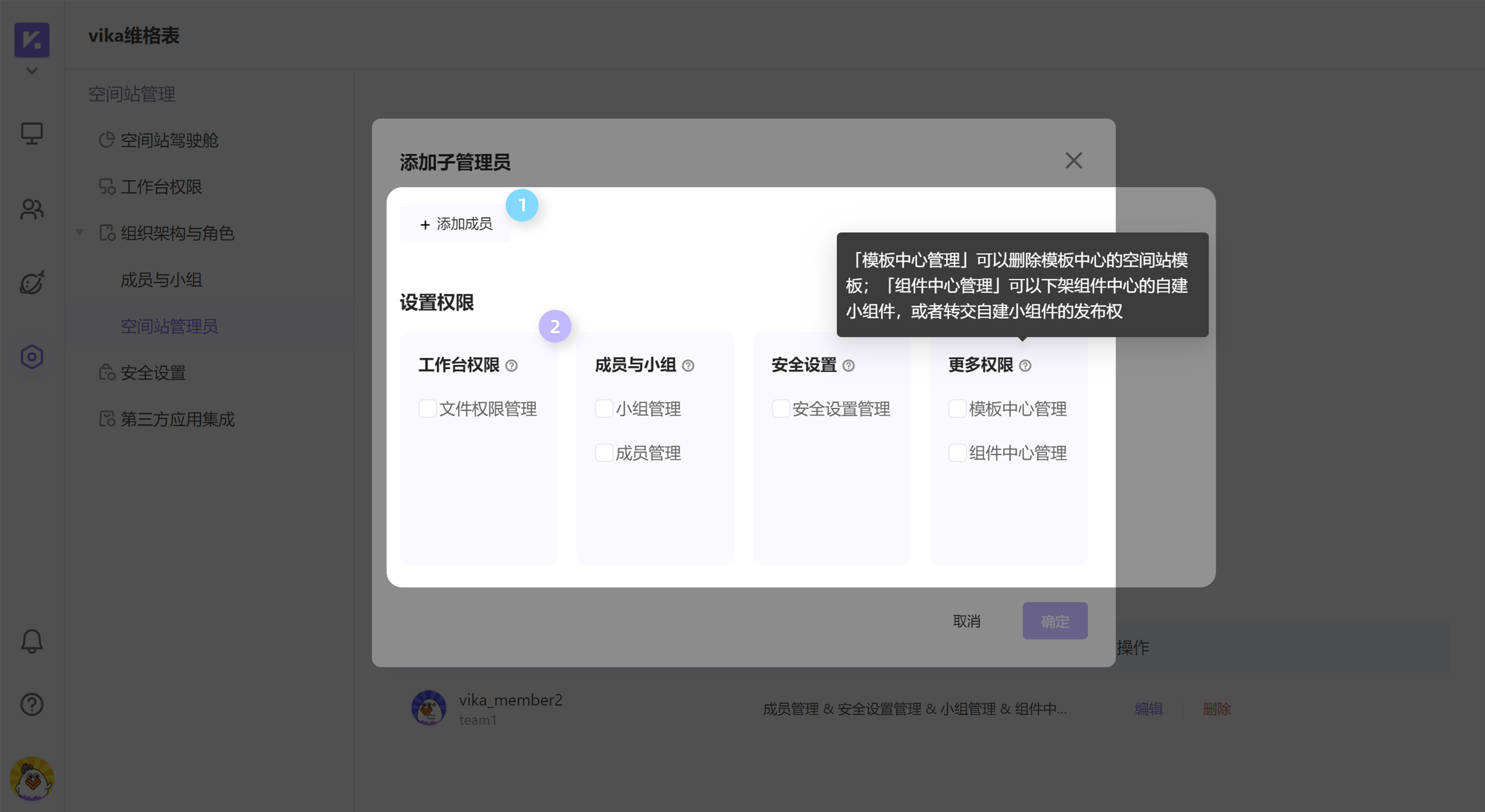
文件的权限
在「工作台 > 工作目录」可以设置每个文件对应的权限,维格表在工作台一共有六种权限角色。
文件权限角色
- 空间站管理员:空间站的主管理员和拥有「空间站管理 > 工作台权限」的子管理员,拥有文件的最高权限。
- 文件管理员:某个成员修改文件的默认权限后,会被标记为当前文件的管理员。
- 可以管理:除了编辑外,还可以增删文件和字段。拥有文件的所有操作权限。
- 可以编辑:除了更新外,还可以增删视图和记录。但是不可增删字段。
- 只可更新:除了查看外,还可以新增和编辑记录。但是不可删除记录。
- 只可阅读:只可查看文件的内容。
工作台权限说明
对文件(夹)的操作权限
| 功能 | 空间站/文件管理员 | 可以管理 | 可以编辑 | 只可更新 | 只可阅读 | (备注说明) |
|---|---|---|---|---|---|---|
| 设置文件(夹)权限 | ✔️ | ✔️ | ||||
| 新建文件(夹) | ✔️ | ✔️ | ||||
| 导入文件 | ✔️ | ✔️ | ||||
| 导出文件 | ✔️ | ✔️ | ||||
| 复制文件 | ✔️ | ✔️ | 需要当前文件和上级文件夹管理权限 | |||
| 移动文件 | ✔️ | ✔️ | 需要当前文件和目标文件夹管理权限 | |||
| 重命名文件(夹) | ✔️ | ✔️ | ||||
| 删除文件(夹) | ✔️ | ✔️ | ||||
| 分享文件(夹) | ✔️ | ✔️ | ✔️ | |||
| 设置文件(夹)描述 | ✔️ | ✔️ | ||||
| 保存为模板 | ✔️ | ✔️ |
表格内的操作权限
| 功能 | 空间站/文件管理员 | 可以管理 | 可以编辑 | 只可更新 | 只可阅读 | (备注说明) |
|---|---|---|---|---|---|---|
| 编辑视图列表 | ✔️ | ✔️ | ✔️ | 新增/编辑/删除/拖动视图 | ||
| 编辑视图工具栏 | ✔️ | ✔️ | ✔️ | 筛选/行高/分组/排序/隐藏等视图工具 | ||
| 导出视图数据 | ✔️ | ✔️ | ||||
| 增删和编辑字段(列) | ✔️ | ✔️ | 增删列或修改列名/类型/描述 | |||
| 编辑字段样式 | ✔️ | ✔️ | ✔️ | 调整列宽/统计栏/顺序 | ||
| 编辑记录(行) | ✔️ | ✔️ | ✔️ | ✔️ | 新增行和编辑单元格内容 | |
| 删除记录(行) | ✔️ | ✔️ | ✔️ | |||
| 发布评论 | ✔️ | ✔️ | ✔️ | ✔️ | ✔️ | |
| 增删/查看自动化 | ✔️ | ✔️ | ||||
| 增删小程序 | ✔️ | ✔️ | ||||
| 配置小程序 | ✔️ | ✔️ | ✔️ | |||
| 查看小程序 | ✔️ | ✔️ | ✔️ | ✔️ | ✔️ |
在工作台设置权限
工作台的文件默认都是全员「可以管理」
如果有些文件只想特定的成员看见或编辑,你可以点击对应文件的多功能图标进行「设置权限」。
比如:你想设置《产品研发管理》只有 “产品组”、 “研发组”、 “设计组”的成员才能编辑,其他成员都不可访问。
你需要在弹出「权限设置窗口」进行操作,首先移除空间站所有成员的权限,然后添加 “产品组”、 “研发组”、 “设计组”的成员对本表格「可以编辑」。
而没有指定权限的成员,则无法访问此文件。
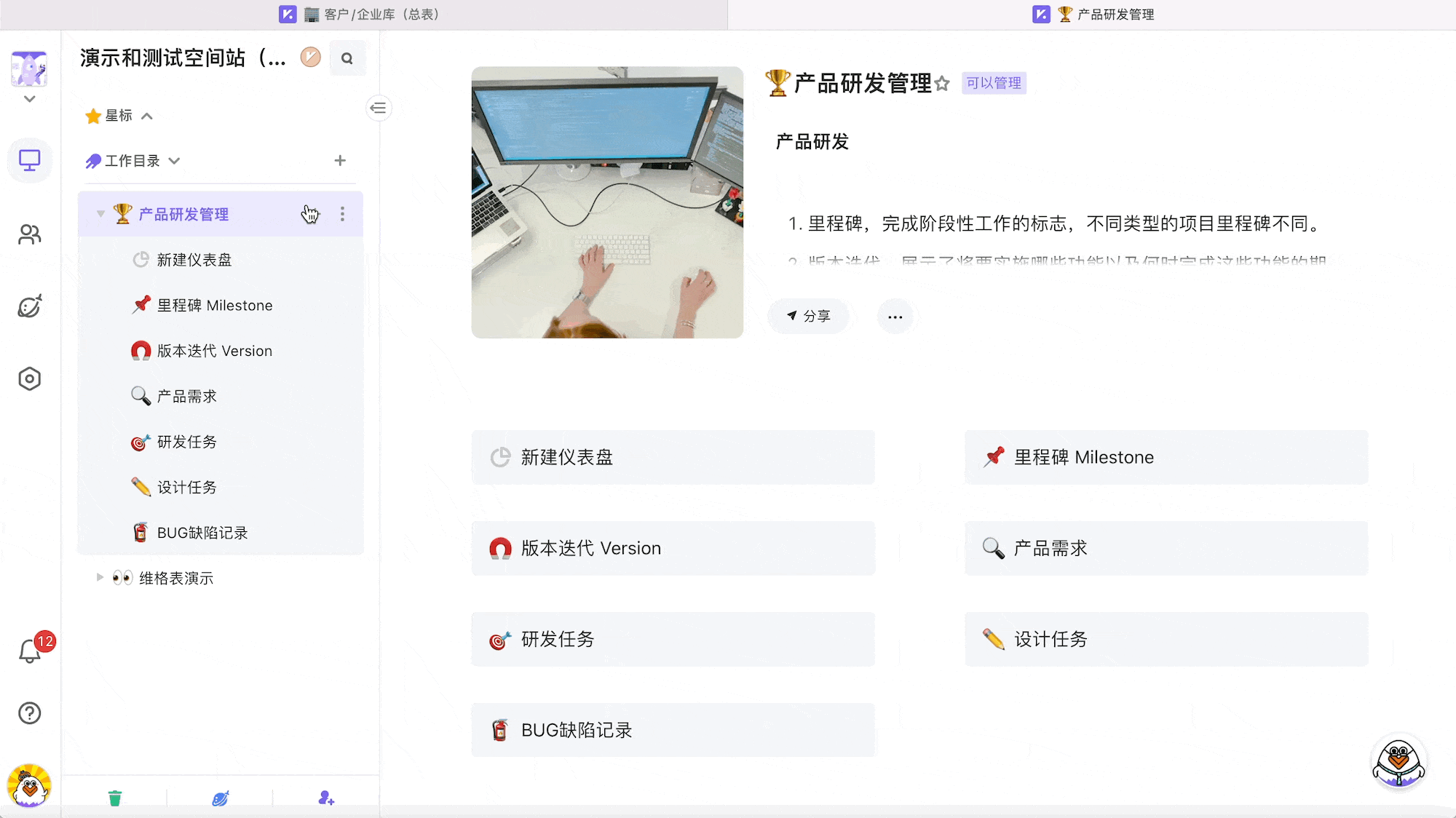
指定成员或小组
默认权限:未设置权限是,本文件的权限角色继承自上级文件夹。
比如刚才我们为文件夹《产品研发管理》指定了 “产品组”、 “研发组”、 “设计组”的成员对本文件夹「可以编辑」,工作目录上会出现一把锁。
当你并没有为该文件夹下方的文件《里程碑》指定权限时,《里程碑》的权限集合默认同上级文件夹《产品研发管理》保持一致(继承)。
即《里程碑》同样为 “产品组”、 “研发组”、 “设计组”的成员对本表格「可以编辑」。
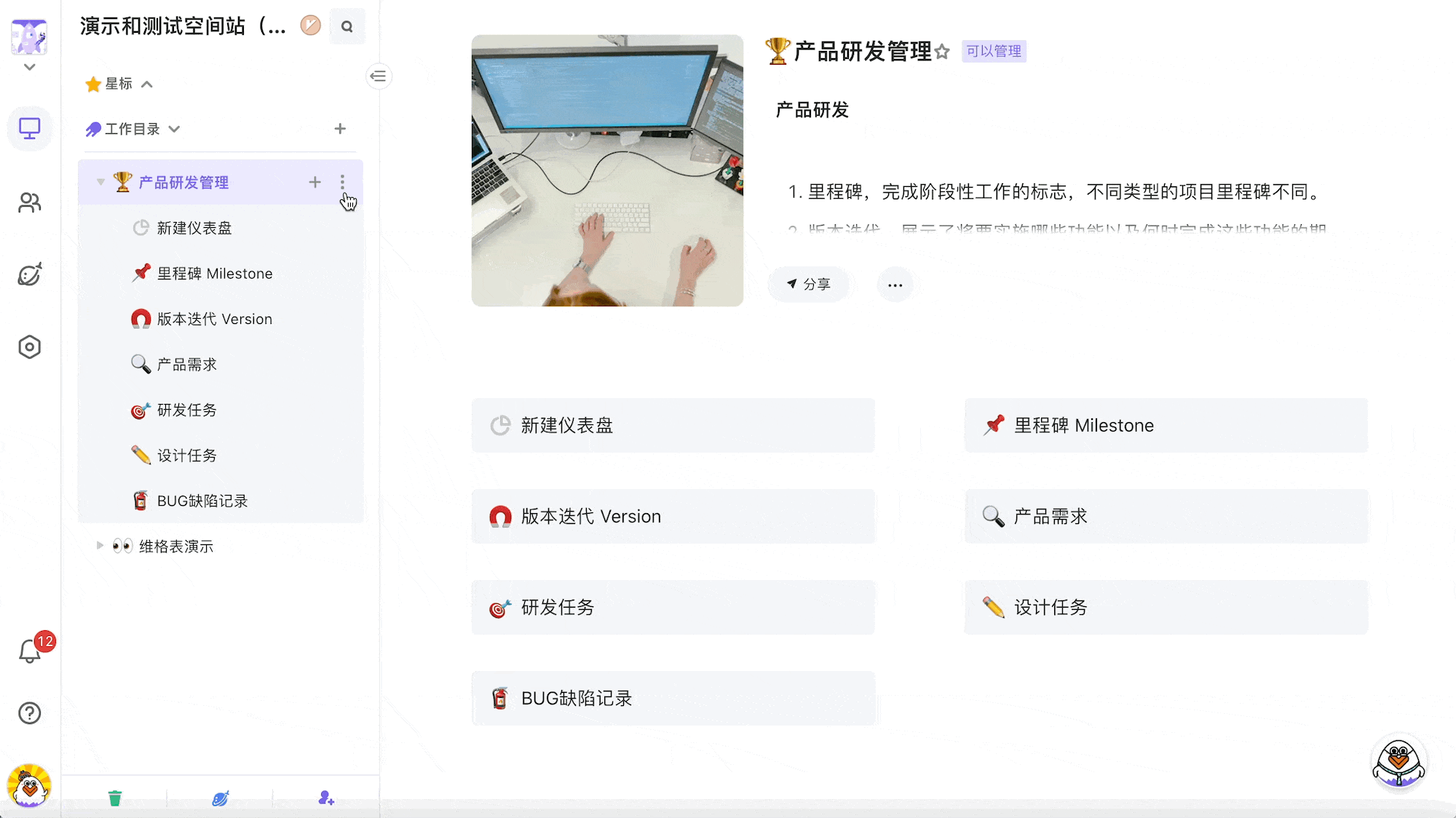
指定权限:你可以单独为某个文件指定权限,不跟随上级文件夹变化。
比如,你想设置《研发任务》表格只有 “研发组” 为「可以编辑」,“产品组”和“设计组”为「只可阅读」
这时候你可以单独为《研发任务》表格按照自己的要求重新设置权限。
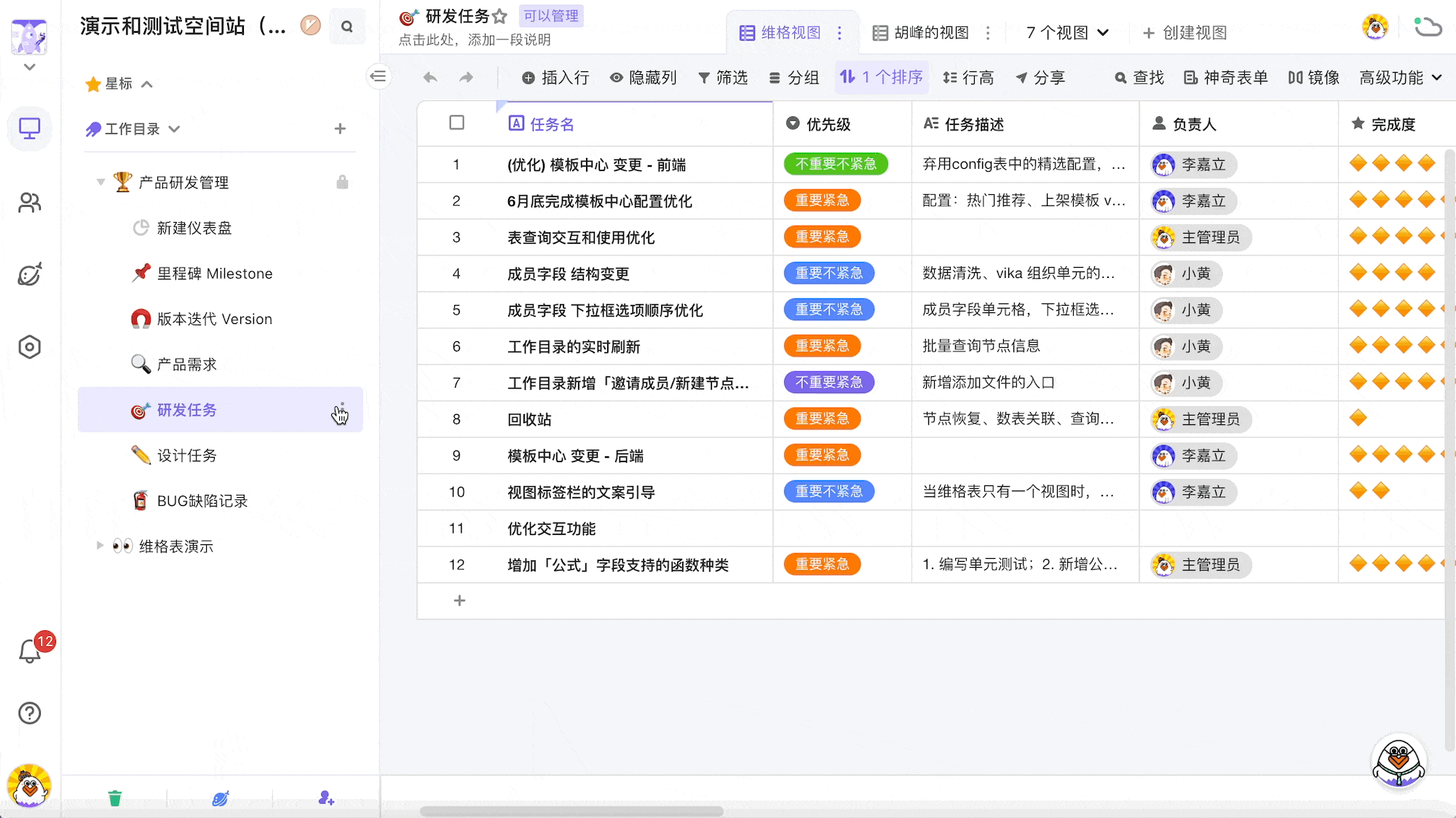
当你重新设置后,《研发任务》表格在工作目录上同样出现了一把锁,表示它的权限跟上级文件夹《产品研发管理》有区别。
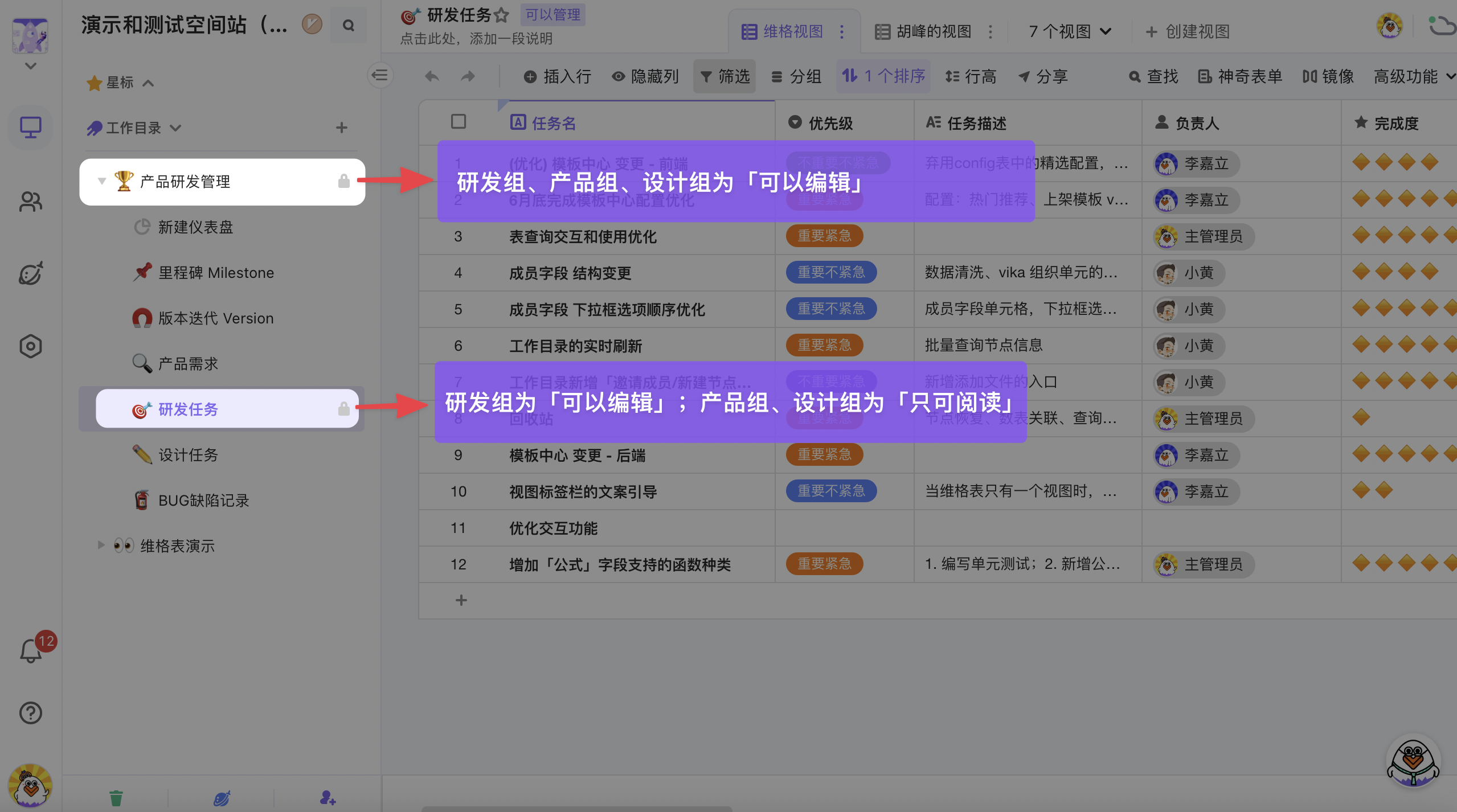
多级权限的分配
场景一:同时在当前文件和上级文件夹为某位成员设置了权限
比如,管理员在《产品研发管理》文件夹设置“产品组”为「可以编辑」,在下级文件《研发任务》设置“产品组”为「只可阅读」。
那么“产品组”的成员访问《研发任务》表格时,只能查看但不能编辑该表格。
即成员访问文件时,会根据就近原则读取设置的权限。
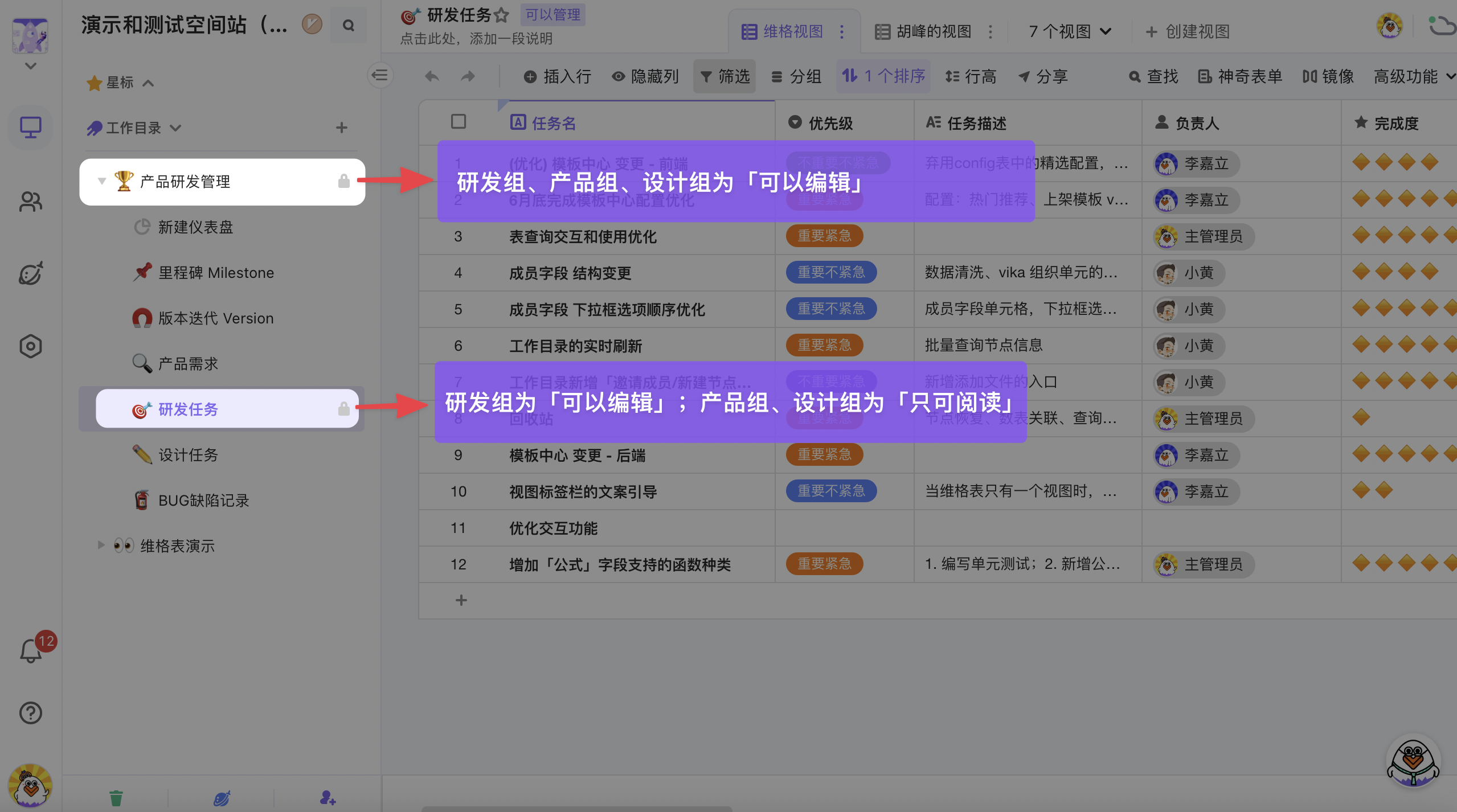
场景二:同时在当前文件为成员和所在的小组设置了权限
比如,管理员在《研发任务》设置“产品组”为「只可阅读」,那么所有产品组的成员进入该表格就只能查看数据。
这时再给产品组的“张三”设置为「可以编辑」,那么张三进入表格就可以编辑数据。
即成员访问文件时,会读取他享有的最高权限。
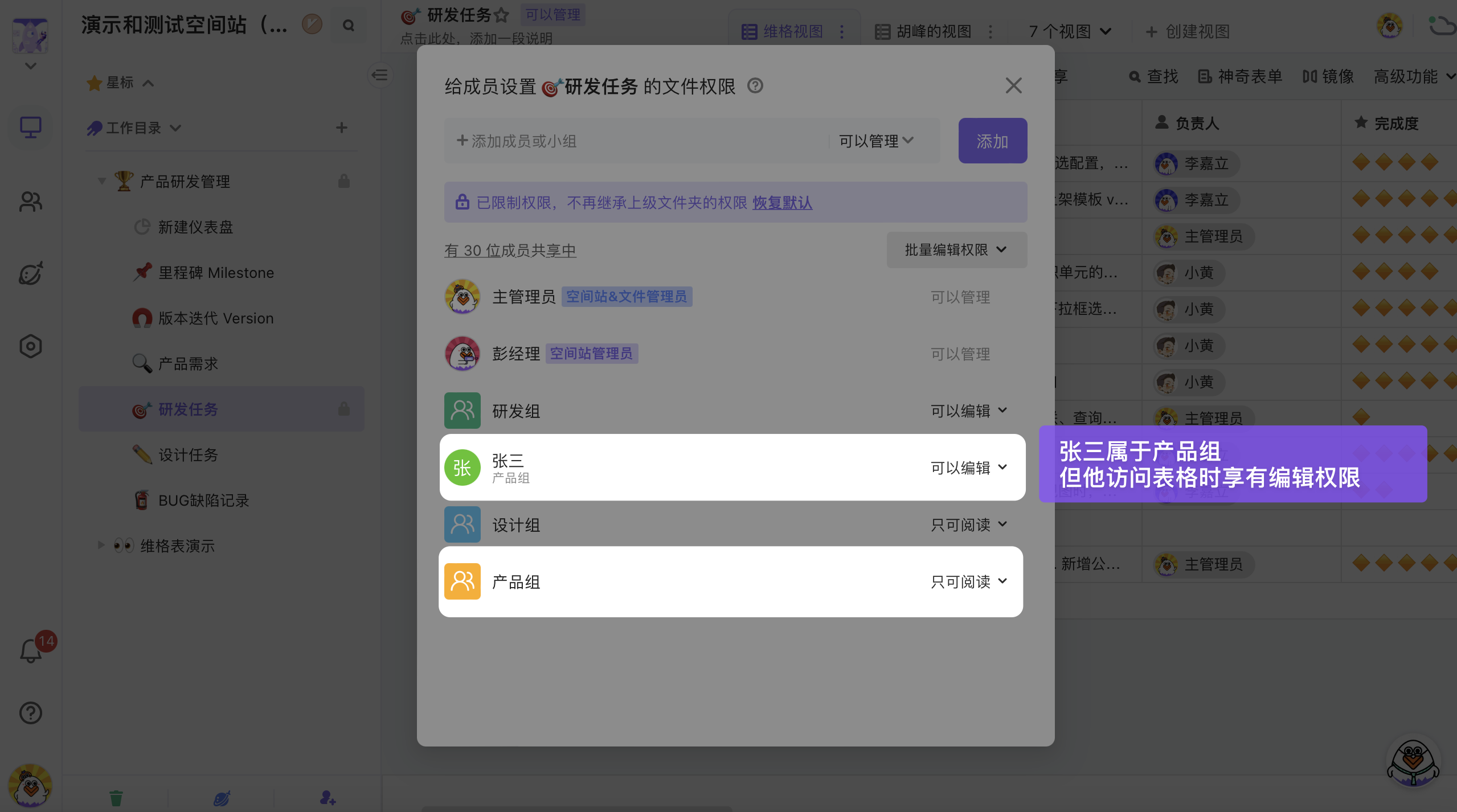
场景三:上级文件夹没有访问权,下级文件有访问权
比如,管理员在《产品研发管理》没有给“运营组”设置权限,而在《研发任务》设置“运营组”为「只可阅读」。
那么所有运营组的成员无法在工作目录上找到《研发任务》这个文件,因为它的上级文件夹被隐藏了。
即成员访问文件时,需要该文件的整个上级路径的权限
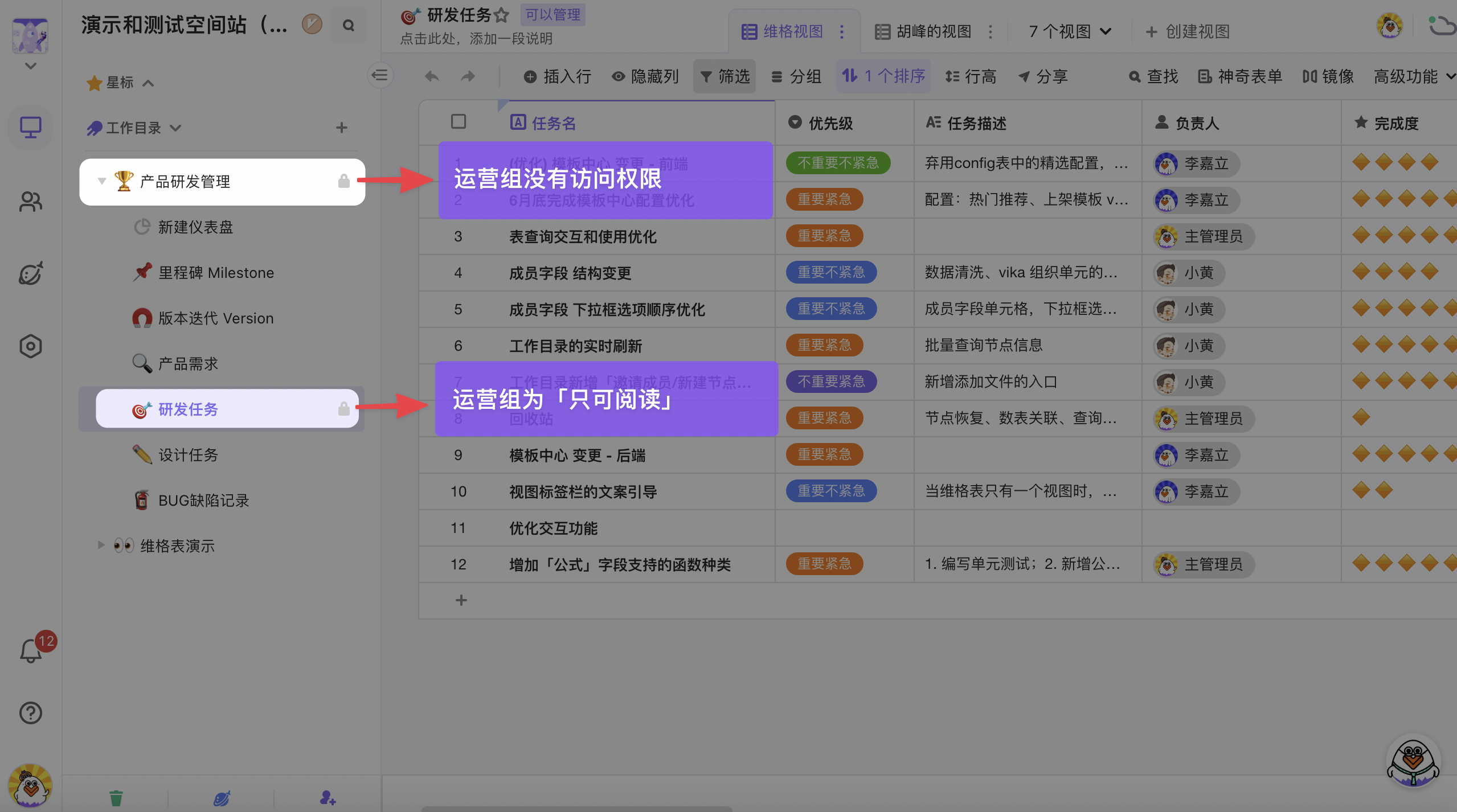
列权限
表格内可以设置某一列的「可以编辑」和「只可阅读」的权限角色。
列权限角色
- 可以编辑:允许编辑该列的单元格内容。
- 只可阅读:只允许查看该列的单元格内容。
设置列权限
我们以电商场景举例,比如你是一个电商部门的运营主管,平时用《商品信息管理表》来维护公司的商品信息,部门的成员也会用这张表去维护商品在各个平台的上下架。
但是表格内的 “成本” 列你不想让成员看到,“平台售价” 列也只需成员查看但不能让他们修改。那么我们如何实现上面的场景呢?
场景一:设置某列只允许对应成员查看但不允许编辑
比如,你想设置 “平台售价” 列只允许运营部查看,但不允许编辑。
你可以点开 “平台售价” 的列权限,修改 “运营部” 的权限为「只可阅读」。这时候该部门下的成员可以编辑表格内其他列数据,但是无法编辑 “平台售价” 列的数据。
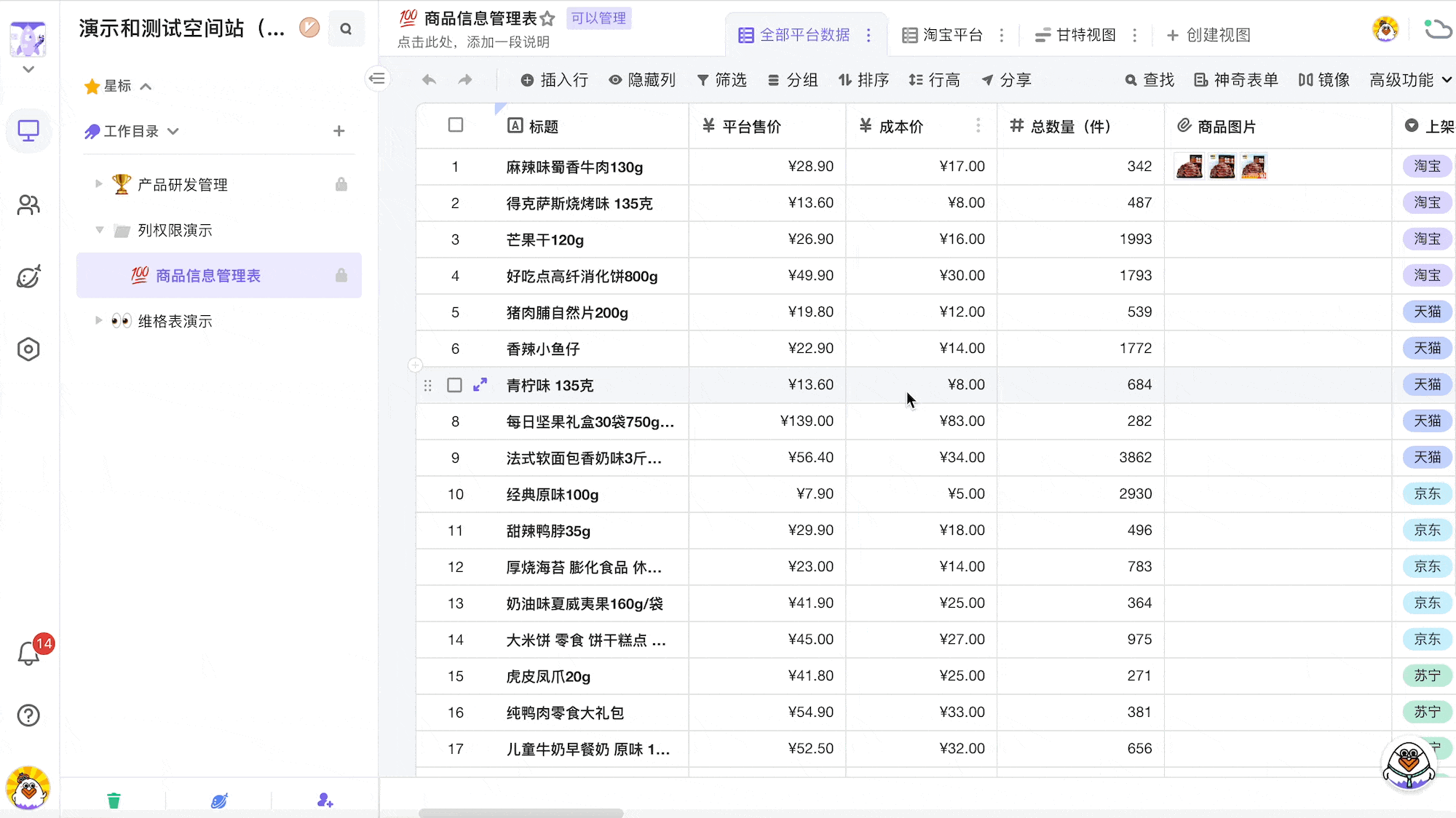
场景二:设置某列不允许对应成员查看
比如,你想设置 “成本价” 列只允许 “我自己” 和 “老板” 能查看。其他运营人员不能够查看。
你可以点开 “成本价” 的列权限,给 “老板” 添加「可以编辑」权限,当 “运营部” 没有配置权限则意味着该部门下的成员访问本表格时无法查看 “成本” 列。
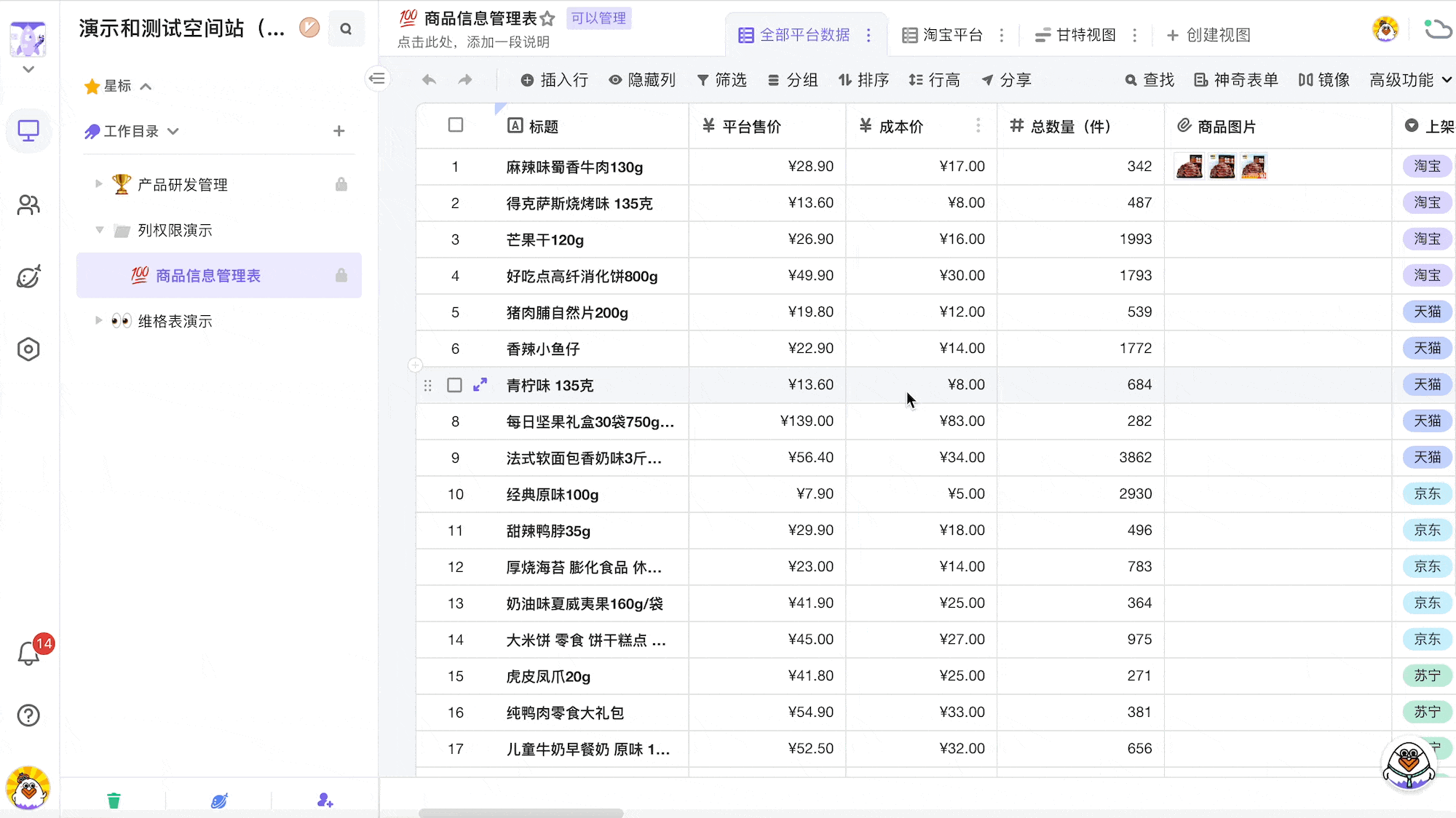
当设置完成后,“我” 和 “运营部” 的成员进入表格中,就可以查看和编辑不同的数据了。我们看下图 “运营部” 的成员能看的本表数据。
你会发现运营部成员的表格中没有 “成本价” 这一列,而且 “平台售价” 这一列也无法编辑。