看板视图怎么用?
本期锦囊为大家讲解看板视图怎么用。
视频
视频时长2:23,介绍看板视图的用法。
什么是看板视图?
看板视图能够按照记录状态分组,高效地管理工作流程。比如查看已审批已生效的活动,已审批未生效的活动,草稿,已结束的活动。
看板视图怎么用?
举一个我们模板中心例子,我们看一下活动策划这个类别下的线上促销管理,点击使用模板把模板保存到我们的空间站就能自己定义,接下来我们会以这个模板为例进行讲解。
- 创建一个维格表
得到看板视图之前,我们需要建立一个类似这样的业务汇总表,包含了你想要展示的各项业务信息,例如活动名称,活动状态,广告语,开始时间,结束时间等,注意,看板视图需要有一个单选类型的维格列,例如此处的活动状态,这样我们才能进行分类哦。你也可以用单选成员列类型,成员列目前仅支持单个成员,即记录中没有开启“允许添加多个成员” 。大家结合实际需要选择即可。
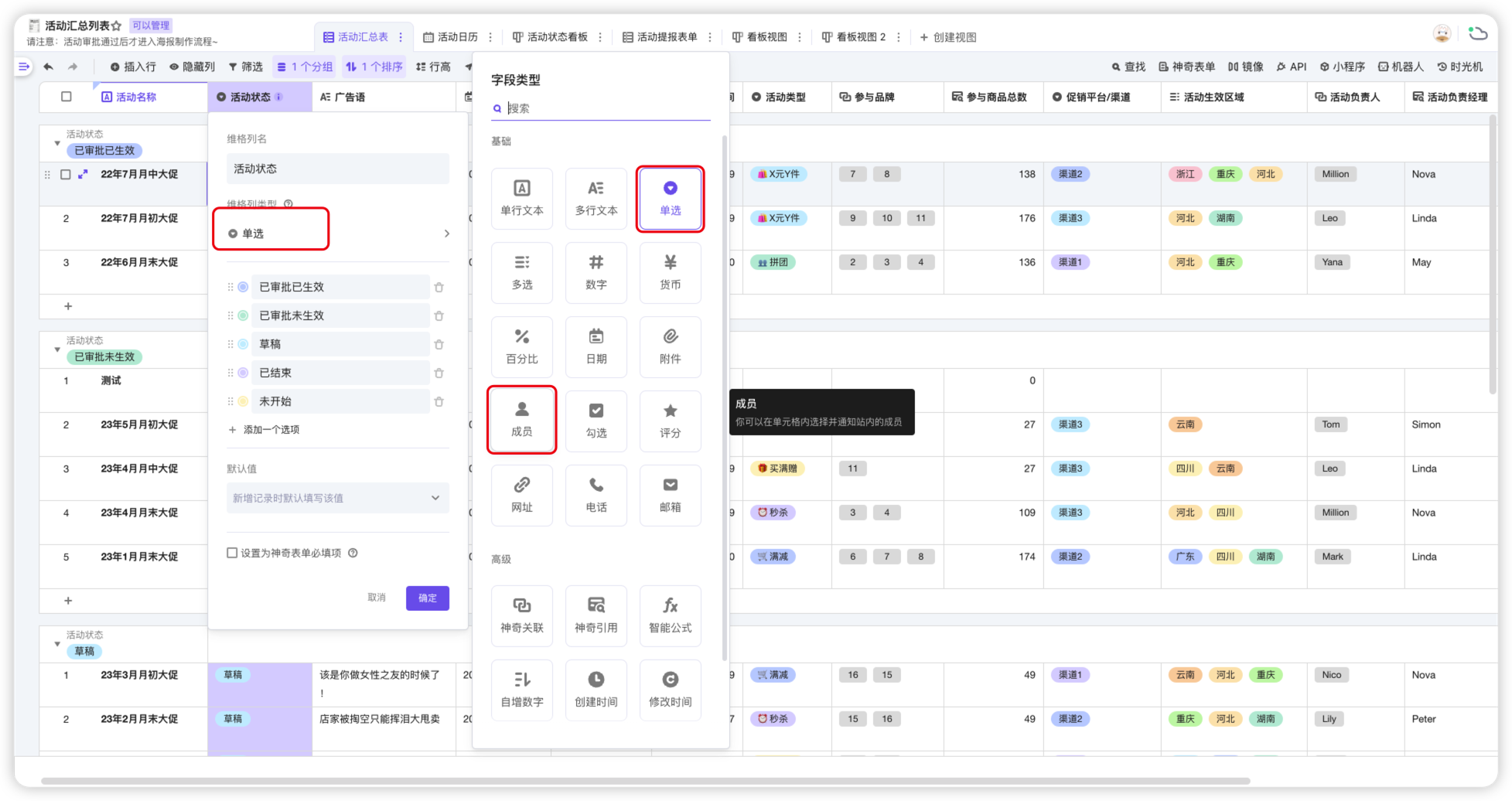
- 创建看板视图
完成表格的创建后,单击上方创建视图,选择看板视图即可创建。
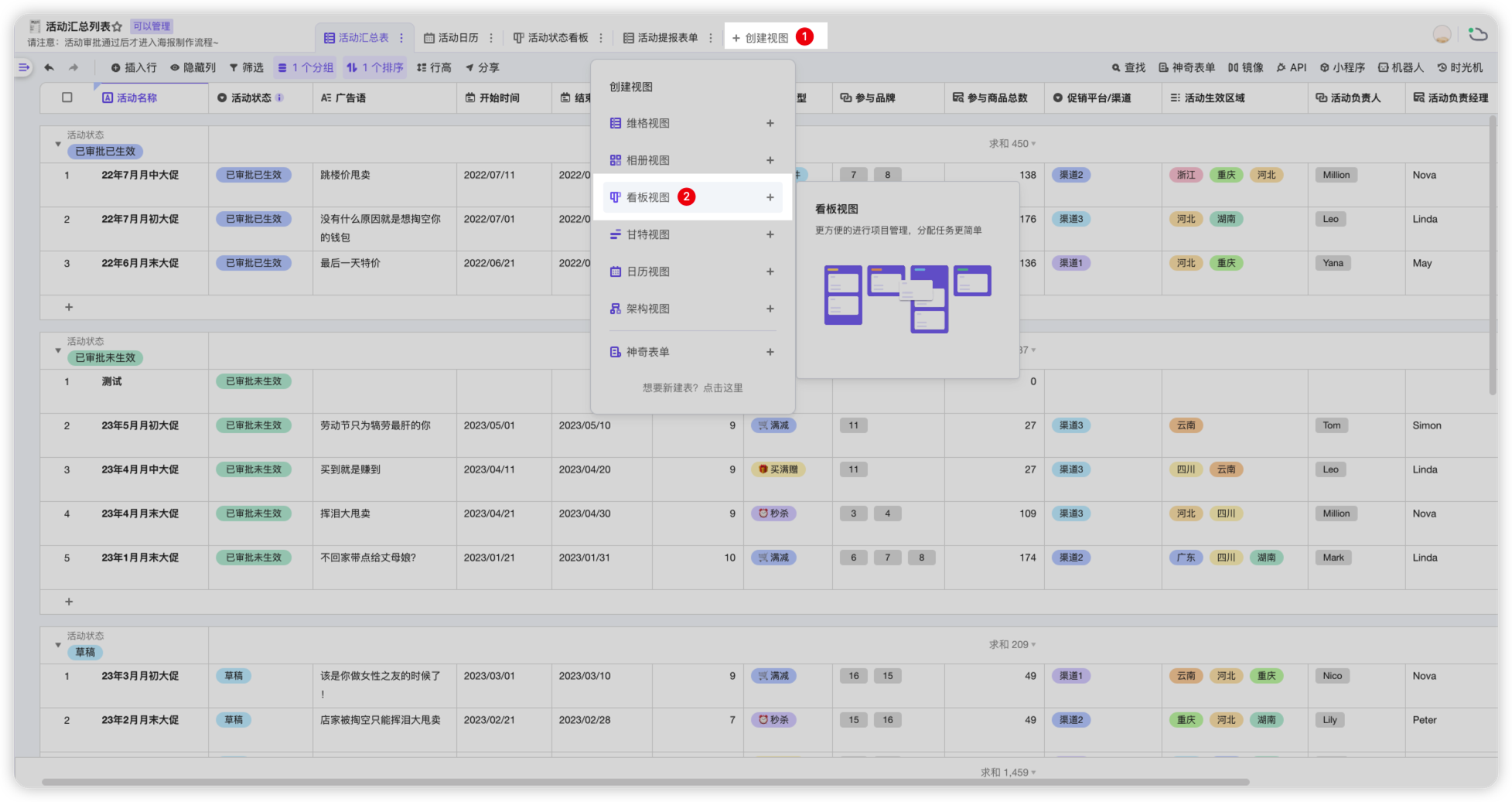
- 修改样式
还记得刚刚我们创建的活动状态单选列吗?点击左上角的按单选分组,可以自由切换业务分组。
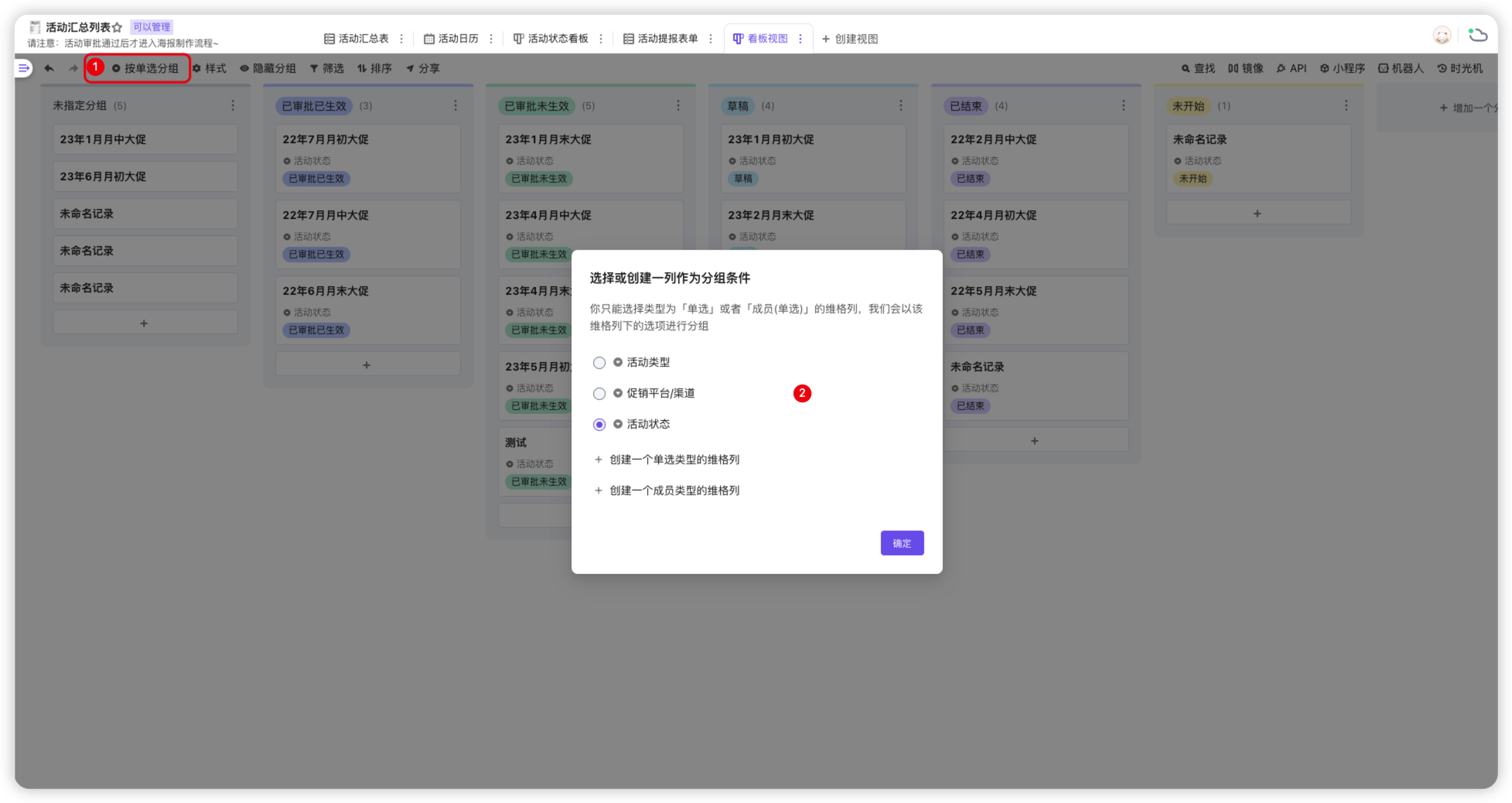
可能我需要展示某些特定信息,隐藏某些重要信息,点击样式可以自由选择需要展示的字段,例如这里我只想要展示广告语和开始时间,那就隐藏其他的字段,我也可以滑动到最下方隐藏所有字段或展示所有字段,还可以拖动字段改变排列。
如果我不想要列名称,此处取消勾选显示列名称即可保持页面简洁,如果有图片我们可以勾选是否拉伸。
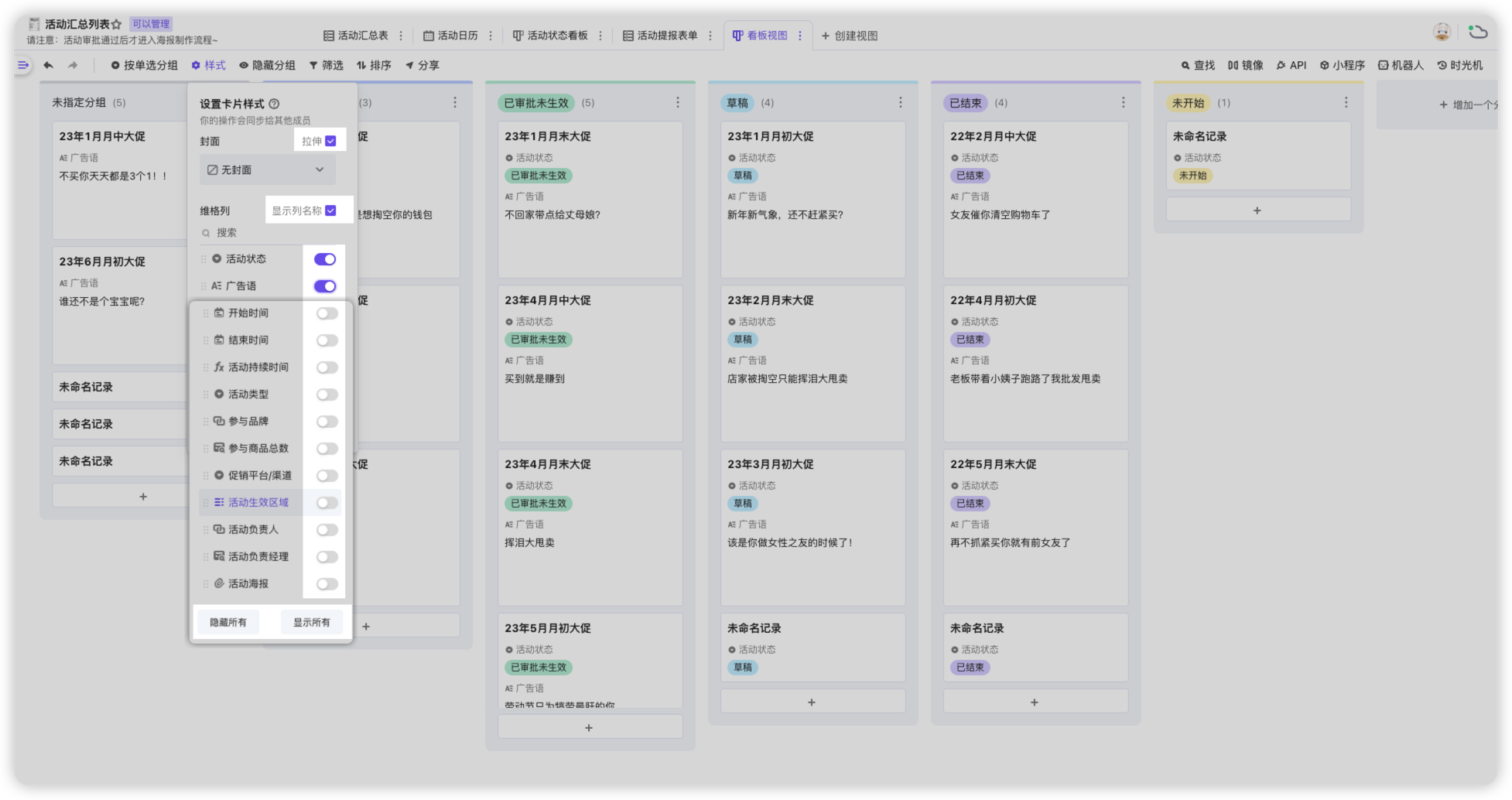
有些已完成的业务类型点击隐藏分组可以是界面更加简洁。
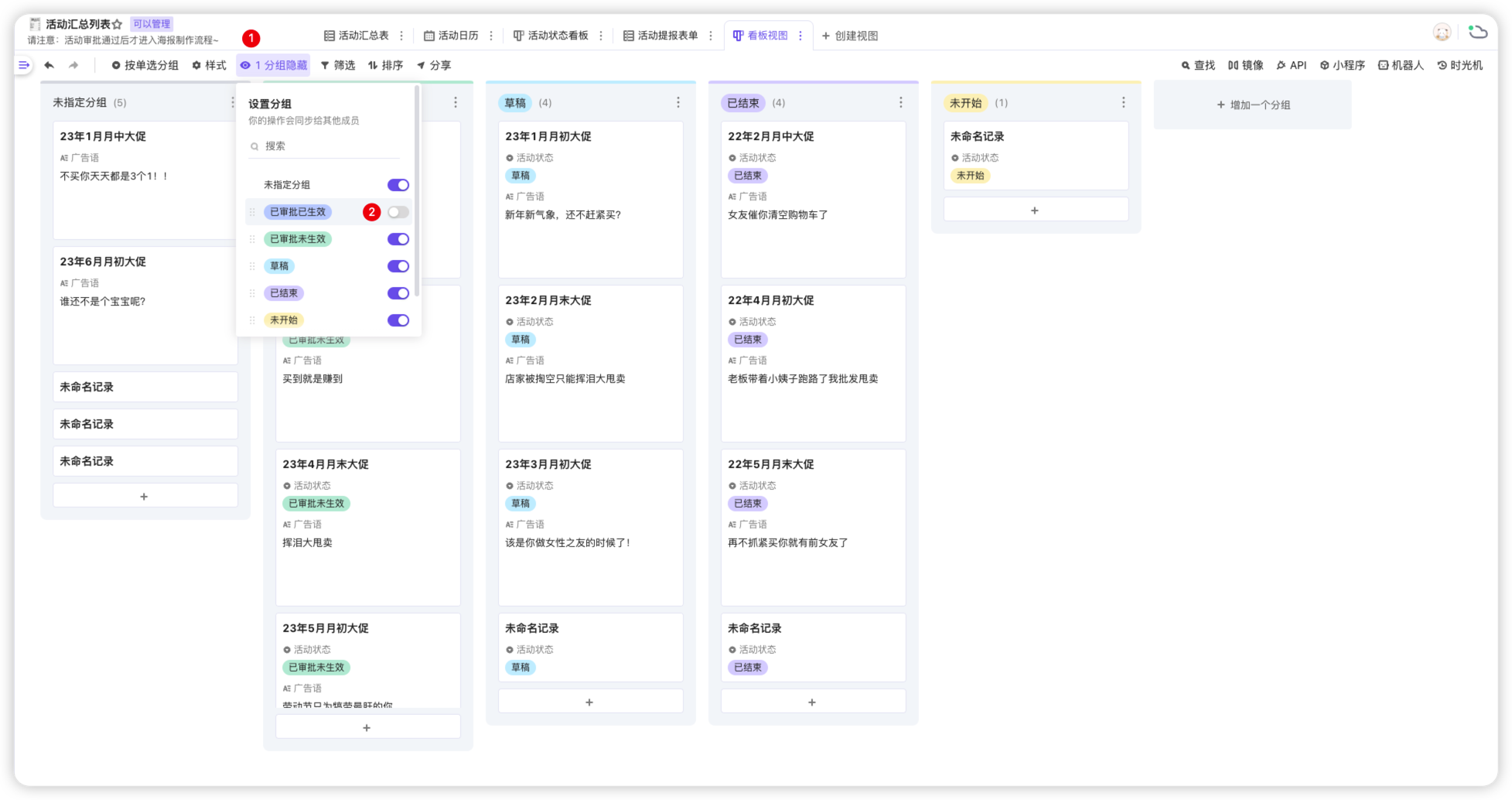
点击筛选可以更加精细筛查业务事项。
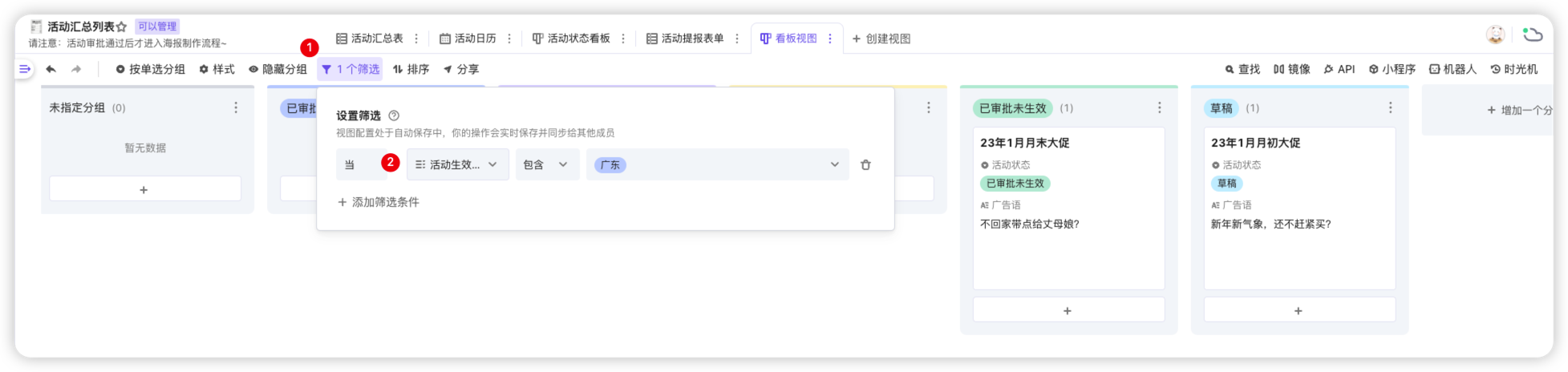
点击排序可以按照时间/数量/标题等维度进行排序。
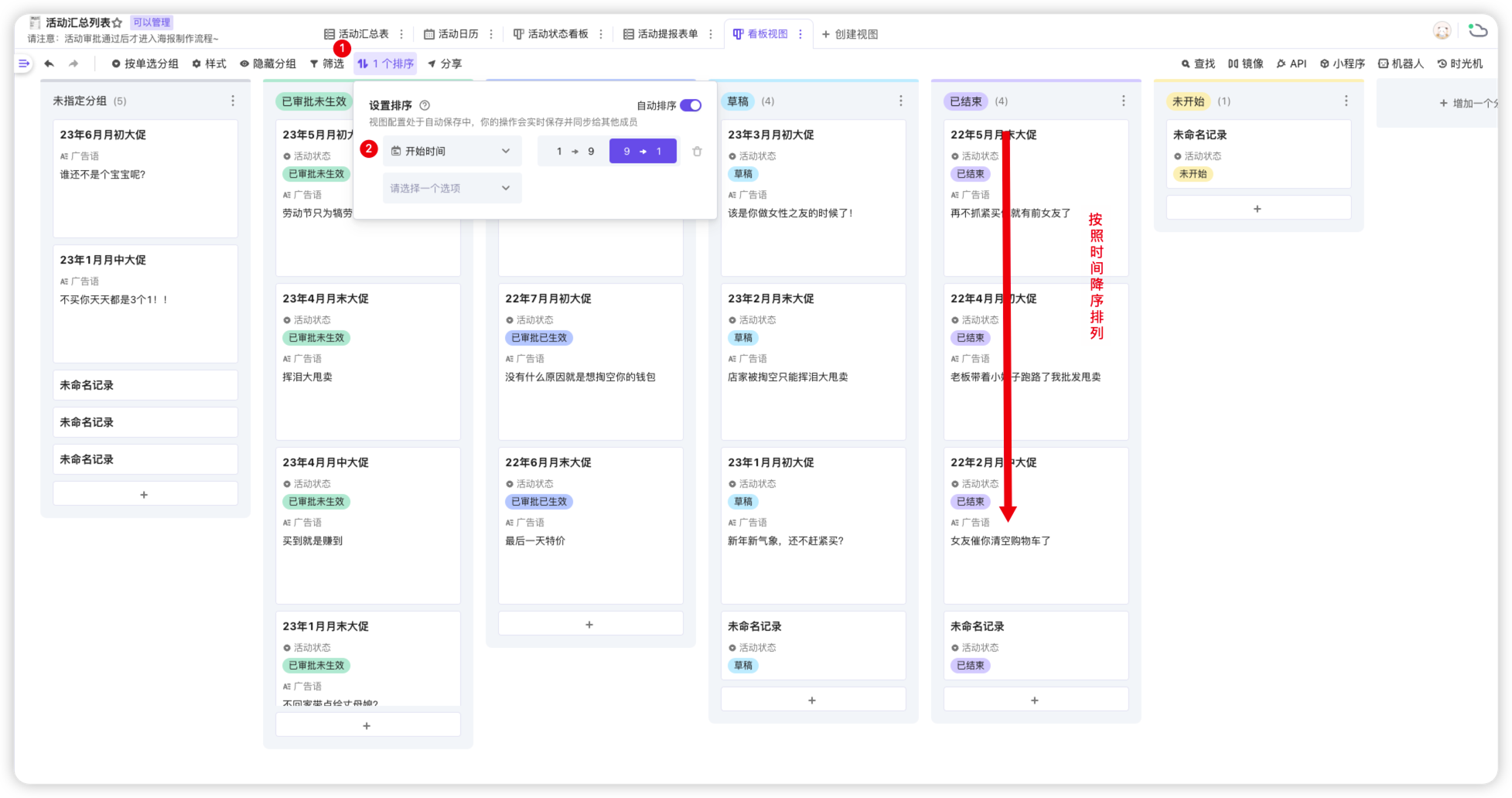
- 新增/删除与移动
点击每个分组下的加号可以在规定分组下创建新的业务事项,点击最右侧可以新增一个分组。
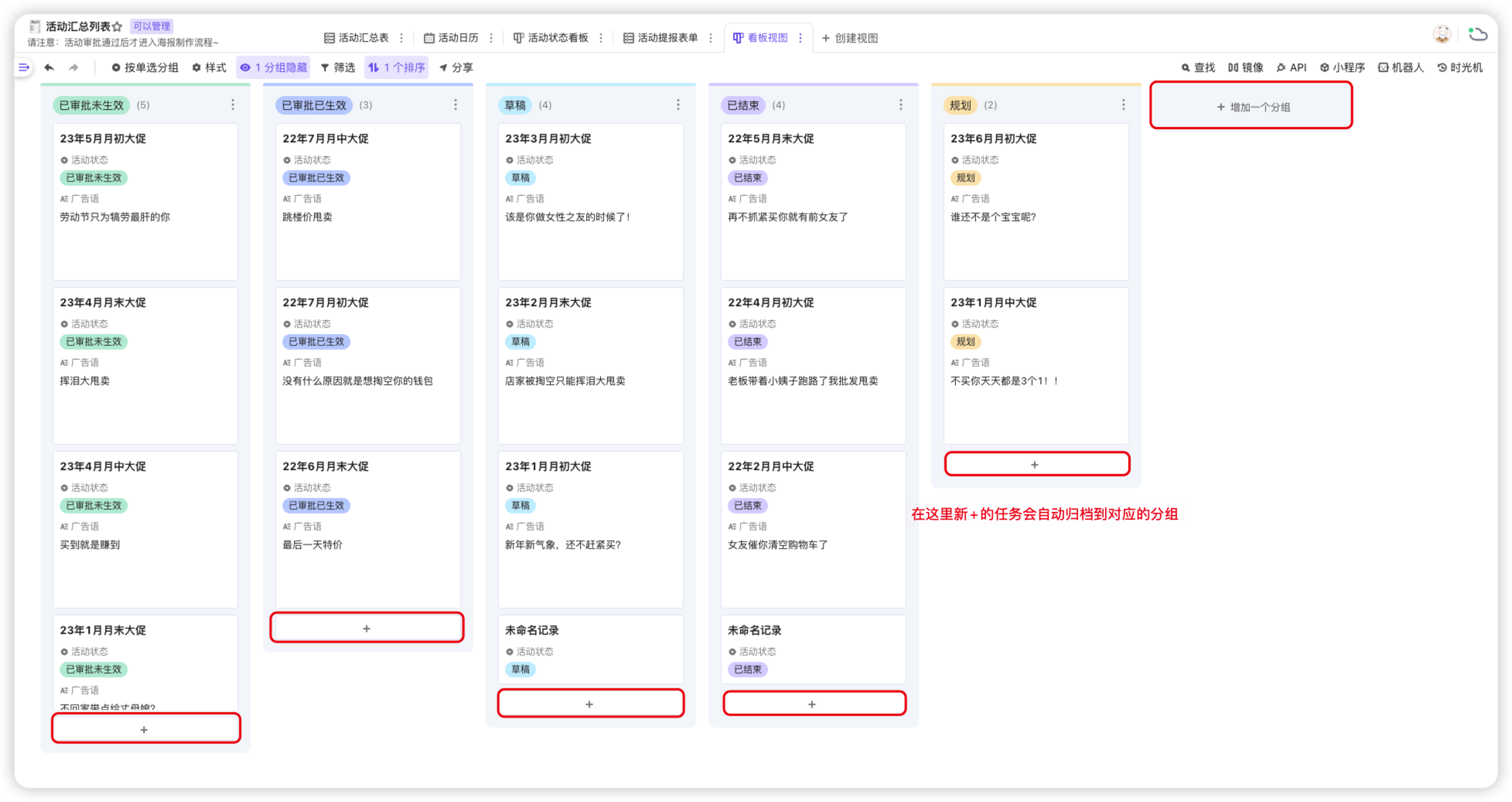
想要快速调整业务状态可以选中卡片移动到另一个分组。
在看板最上方右键也是可以添加记录/编辑分组/隐藏分组的哦,还可以折叠分组,需要的时候点击再单击展开分组即可,让业务展示更聚焦。
删除该分组会将其原有的业务事项移至未指定分组里。
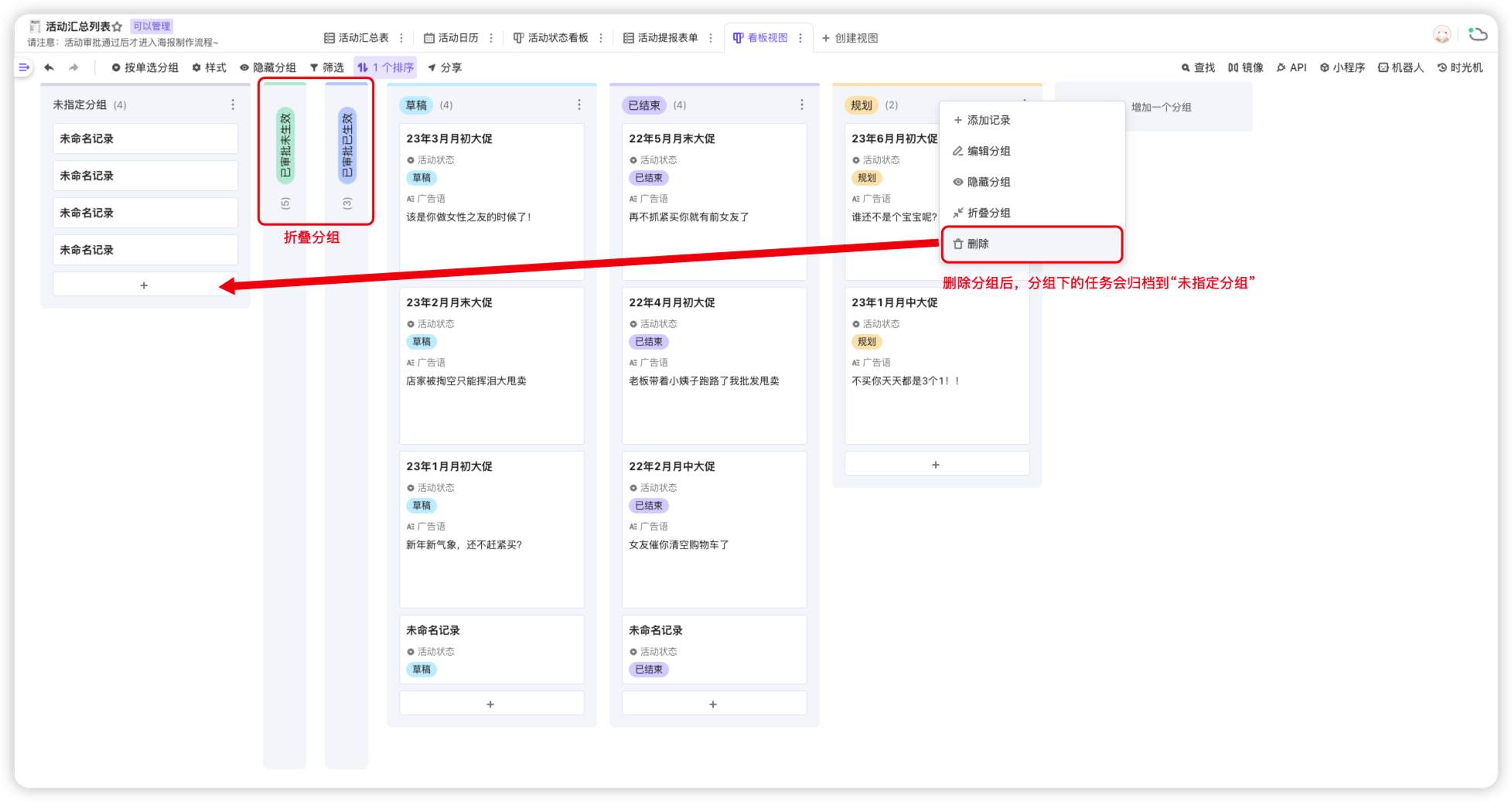
你已经充分了解看板视图了,现在就去试试吧~